Please go through the following steps to install the 4G dongle that comes with the Commander 2 bundle and enable the 4G connection.
1. Installing the 4G dongle
- Open the packaging of your Commander 2.
- Take the screen out and place it gently on the screen side on a flat surface, being careful not to damage the display nor the electric circuits under it.

- Take out the 4G dongle out of the accessories box and locate the USB ports on the side of the display.

- Plug the 4G dongle into the topmost port.

- Once the 4G dongle is correctly plugged in, carry on with the rest of the installation process as described in the Installation Guide.
- Once installation is finalized, do not forget to enable the 4G connectivity (through the Wallbox app or the Commander 2 screen).
2. Enabling the 4G connectivity
a. Through the Wallbox app
If you do not have an account yet, please register and add your charger to your account using its QR code (or the SN and UID numbers).
- Log into the Wallbox app by filling in your credentials.
- Select your Commander 2 and stay within its Bluetooth range during all the following steps.
- Once the mention “CONNECTED” displays, go to Settings.
- Enter the Connectivity menu.
- Select 3G/4G.
- Enable the 3G/4G option using the toggle switch and fill-in the APN field with the value:
inetd.vfes
- Save the configuration by pressing the Save button at the bottom of the screen.
- The 4G icon will be displayed on the charger as soon as it connects to the network. This might take a few minutes.
b. Through the Commander 2 screen
- Click the menu icon in the bottom left corner.

- Press the Settings icon.

- Press CONNECTIVITY.

- Press 3G/4G.

- Enable the 3G/4G toggle switch to the ON position and fill-in the APN field with:
inetd.vfes
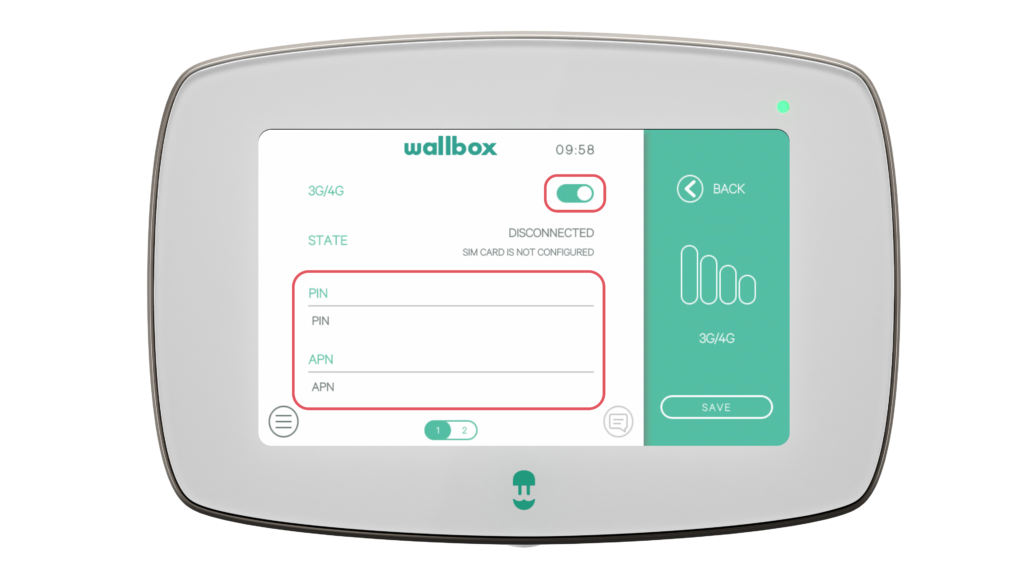
- Click SAVE, the 4G icon will be displayed on the charger as soon as it connects to the network. This might take a few minutes.
