Suivez les étapes ci-dessous pour installer le dongle 4G inclus dans le bundle du Commander 2 et activer la connexion 4G.
Important: Ces étapes doivent être effectuées directement par l’installateur lors de l’installation de votre Commander 2.
A. Installation du dongle 4G
- Ouvrir l’emballage du Commander 2.
- Retirez l’écran et posez-le soigneusement sur le côté sur une surface plane, en veillant à ne pas endommager l’écran ou les circuits électriques situés en dessous.

- Retirez le dongle 4G de la boîte d’accessoires et repérez les ports USB sur les côtes de l’écran.

- Connectez le dongle 4G au port USB le plus haut.

Important: Pendant cette étape, il est important de faire attention à ne pas abîmer ou manipuler les composants électroniques exposés.
- Une fois le dongle 4G correctement connecté, poursuivez le reste du processus d’installation du chargeur comme décrit dans le Guide d’installation.
- Une fois l’installation terminée, n’oubliez pas d’activer la connectivité 4G (via l’application Wallbox ou l’écran du Commander 2).
B. Activer la connectivité 4G
Si vous n’avez pas encore de compte, vous devrez vous inscrire et ajouter le chargeur à votre compte à l’aide du code QR (ou des numéros SN et UID).
- Connectez-vous à l’application Wallbox en utilisant vos informations d’identification.
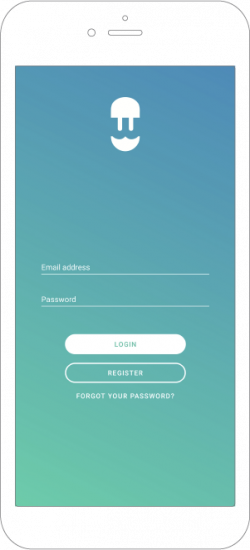
- Sélectionnez le Commander 2 et restez dans sa portée Bluetooth pendant toutes les étapes suivantes.
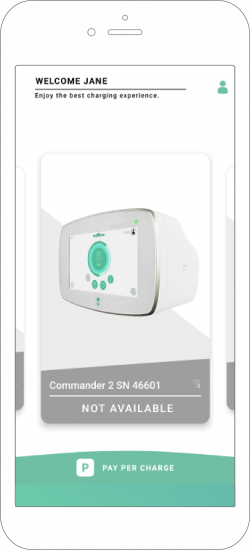
- Une fois que la mention “CONNECTED” apparaît, allez dans “Settings“.
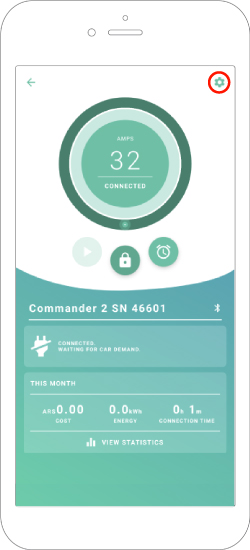
- Entrez dans le menu Connectivité.
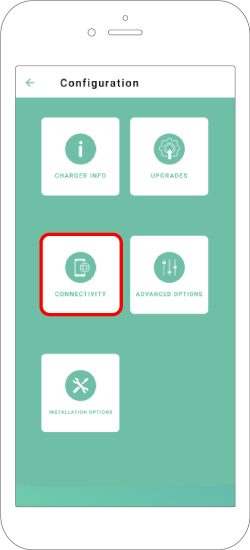
- Sélectionnez 3G/4G.
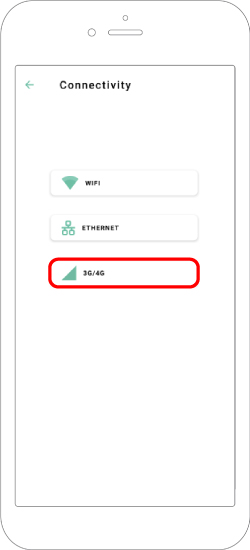
- Activez l’option 3G/4G en activant le bouton et remplissez le champ APNavec la valeur :
inetd.vfes
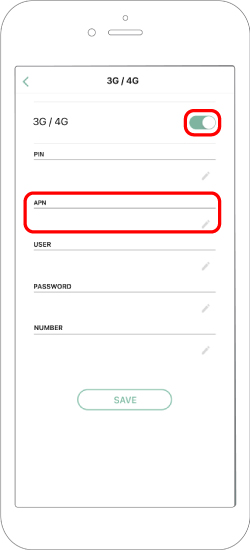
Important: Laissez le reste des champs vides.
- Enregistrez la configuration en appuyant sur le bouton Enregistrer au bas de l’écran.
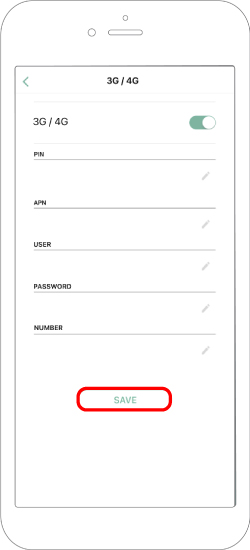
- L’icône 4G apparaît sur l’écran chargeur dès qu’il est connecté au réseau. Ce processus peut prendre quelques minutes.
B. Par l’intermédiaire de l’écran du Commander 2
- Cliquez sur l’icône du menu dans le coin inférieur gauche.

- Cliquez sur l’icône “Paramètres”.

- Appuyez sur CONNECTIVITÉ.

- Appuyez sur 3G/4G.

- Placez le commutateur 3G/4G sur la position ON et remplissez le champ APNavec la valeur suivante :
inetd.vfes
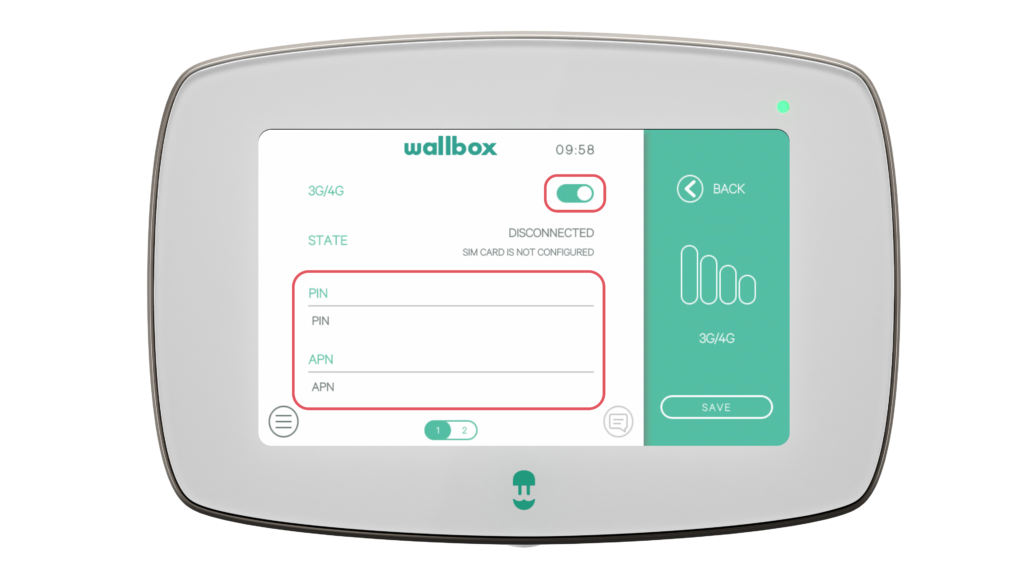
Important: Laissez les autres champs vides.
- En cliquant sur SAVE, l’icône 4G apparaîtra sur le chargeur dès qu’il se connectera au réseau. Ce processus peut prendre quelques minutes.
