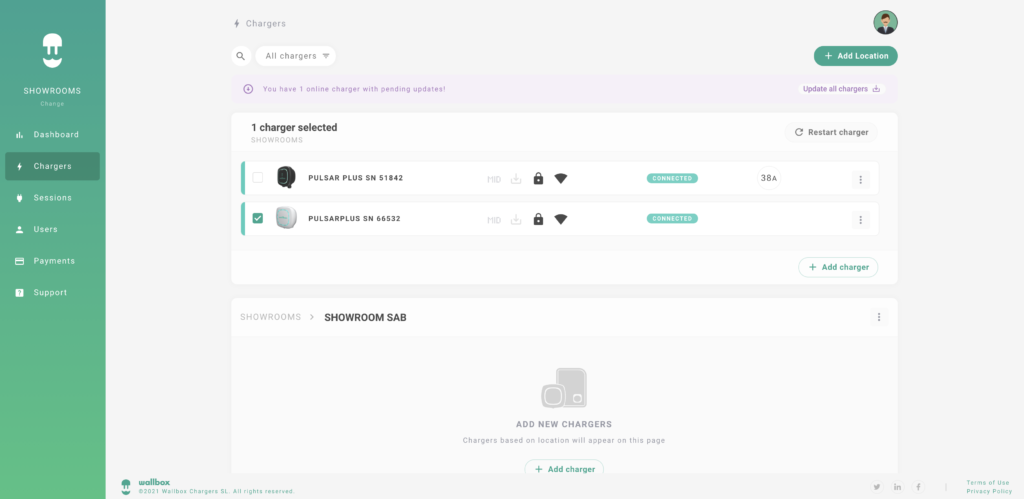Tenha controlo total sobre a sua experiência de carregamento, recolhendo informações sobre a sessão do carregador, estatísticas, consumo, utilizadores, etc., utilizando a app Wallbox e o portal Wallbox.
Introdução
A Wallbox pretende oferecer sempre aos seus clientes os melhores produtos, serviços e experiência do utilizador. Uma parte muito importante desta experiência do utilizador é a app Wallbox e o portal Wallbox.
Tanto a aplicação como o portal permitem ao cliente ter total controlo da sua experiência de carregamento, recolher informações sobre a sessão do carregador, estatísticas, consumo, utilizadores, etc. Isto permite que todos os nossos clientes tenham total gestão do seu consumo de energia e poupança de custos relacionados com a adoção de veículos elétricos.
Adicionar um carregador através da app Wallbox:
A seguir, encontrará as instruções sobre como adicionar um carregador através da app Wallbox. Antes de começar, certifique-se de que tem a versão mais recente da app Wallbox transferida para o seu telemóvel, verificando a App Store ou Play Store do seu telemóvel.
Para ativar esta funcionalidade, é necessário que o seu telemóvel tenha ligação à Internet. Não é necessário estar perto do carregador para realizar este processo, e o carregador pode estar desligado ou nem ter sido instalado ainda.
- Abra a app Wallbox.
- Se não tiver sessão iniciada automaticamente, por favor preencha as suas credenciais:
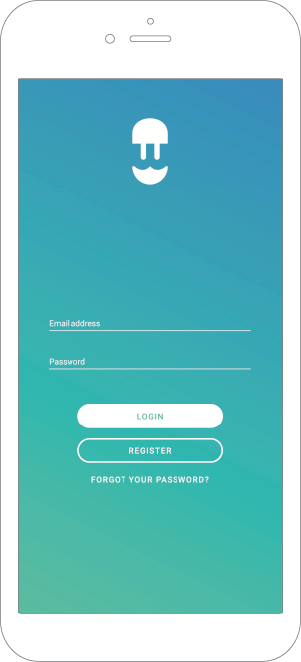
- Depois de iniciar sessão, clique em “Já tenho um carregador”.
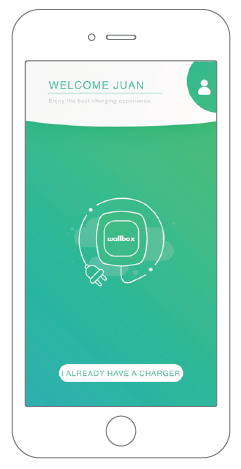
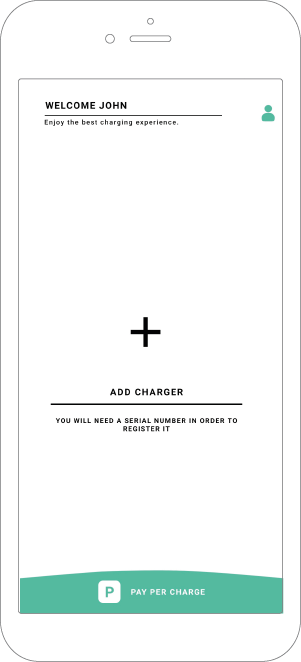
- Aparecerá o menu “Adicionar carregador”. Digite o Número de série e UID (número de identificação único) do carregador. Esta informação pode ser encontrada no manual de instalação do carregador e na etiqueta que se encontra na superfície exterior do carregador.
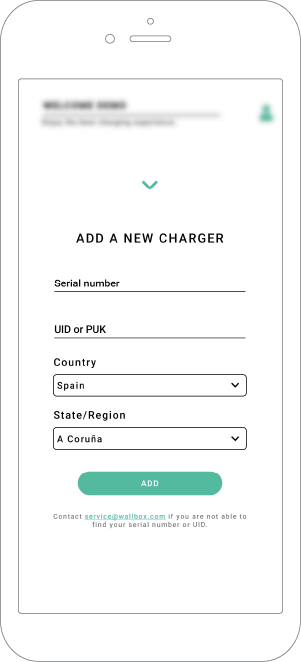
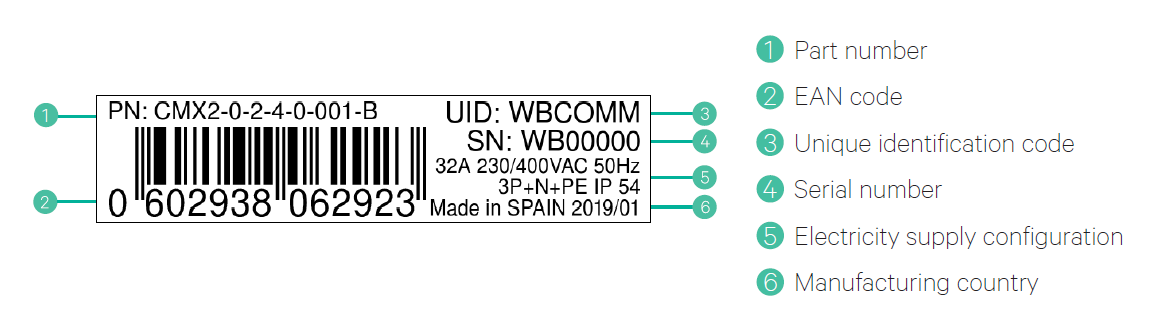
5. Após a conclusão desse processo, seu carregador aparecerá no menu “Lista de carregadores”.
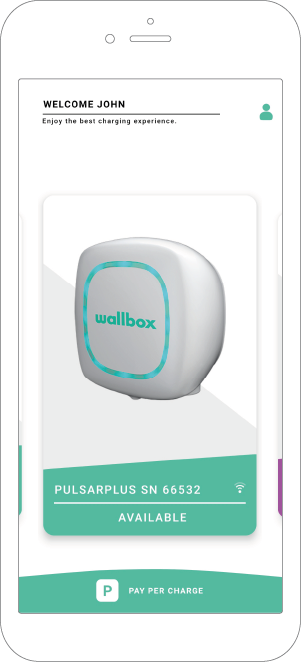
Adicionar um carregador através do portal Wallbox:
A seguir, encontrará as instruções sobre como adicionar um carregador através do portal Wallbox. Lembre-se que os navegadores suportados para o portal Wallbox são o Safari, Chrome e Firefox. Lembre-se que para adicionar um carregador através do portal, deve ter uma subscrição de conta MyWallbox Standard ou Business.
Antes de começar, certifique-se que o seu computador está ligado à Internet. Não é necessário estar perto do carregador para realizar este processo, e o carregador pode estar desligado ou nem ter sido instalado ainda.
- Em primeiro lugar, inicie sessão no portal Wallbox (https://my.wallbox.com/login) e preencha as suas credenciais:
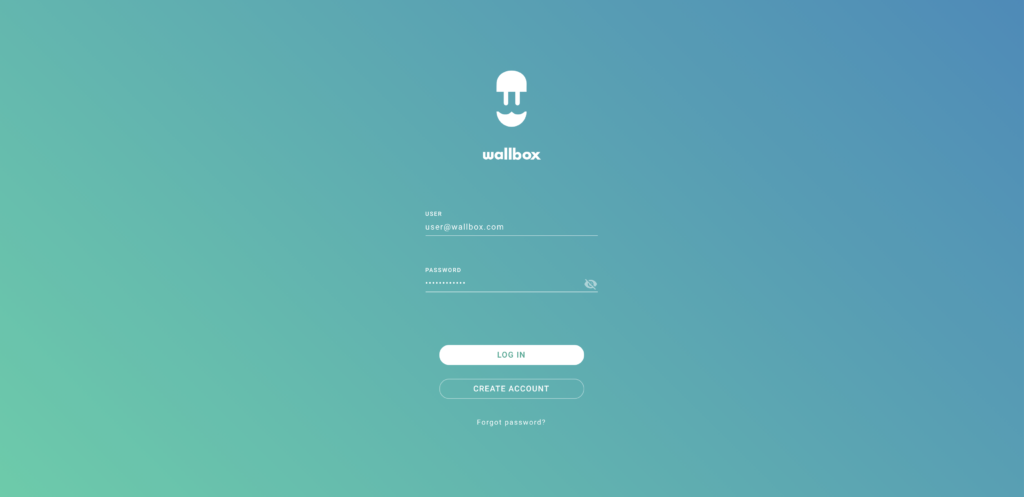
- Depois de iniciar a sessão, terá acesso ao menu principal do portal. No menu selecione “Carregadores”, depois “Adicionar um novo carregador”:
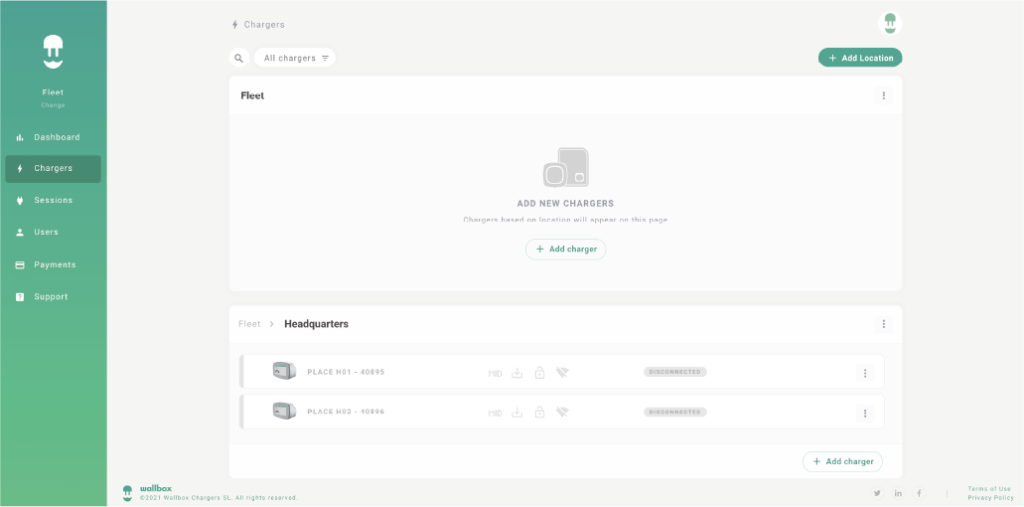
- Aparecerá uma mensagem pop-up “adicionar carregador”. Preencha o Número de série e UID (número de identificação único) e prima “aceitar”. Aparecerá uma mensagem pop-up a informar que o seu carregador foi adicionado com sucesso.
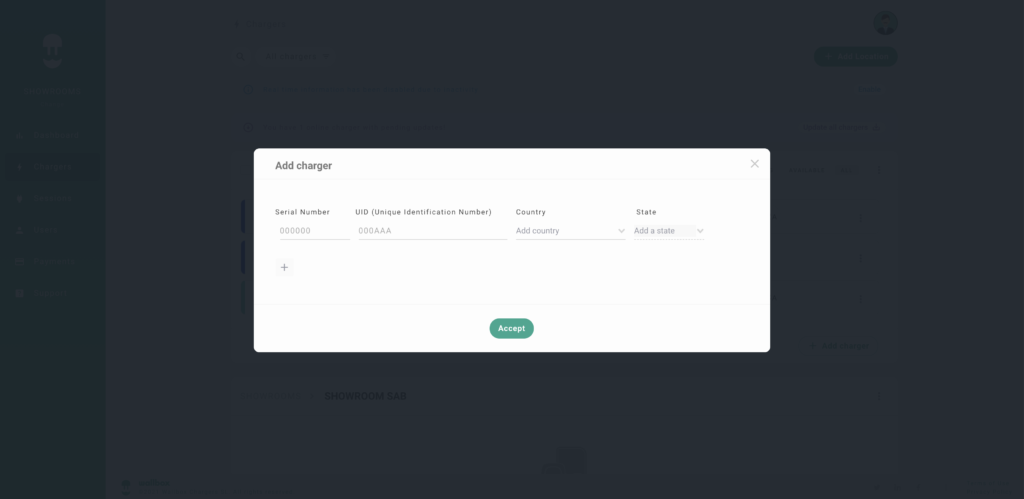
- Em seguida, o carregador aparece automaticamente na sua lista de carregadores.