Halte dein Ladegerät immer auf dem neuesten Stand, um alle Funktionen zu genießen und zu nutzen.
1.- Einführung
Wallbox möchte seinen Kunden immer die besten Produkte, Dienstleistungen und Benutzererfahrung bieten. Daher halten wir es für ein Muss, dass alle bei unseren Kunden installierten Ladegeräte immer auf dem neuesten Stand sind, um:
- Das perfekte und robuste Verhalten aller Wallbox-Geräte unserer Kunden zu gewährleisten
- Unseren Kunden die Möglichkeit zu geben, auf alle neuen Funktionen zuzugreifen, die Wallbox entwickelt
Alle unsere Ladegeräte ermöglichen diese Funktion als Teil der gesamten Verwaltung des Ladeerlebnisses, das wir unseren Endverbrauchern bieten möchten.
2.- Firmware-Update eines Pulsar Plus-Ladegerätes
Nachfolgend findest du die Anweisungen, wie du die Firmware deines Ladegerätes aktualisierst. Bevor du beginnst, stelle bitte sicher, dass du die neueste Version der Wallbox-App auf dein Handy heruntergeladen hast, indem du den App Store oder Play Store deines Mobiltelefons überprüfst. Stelle außerdem sicher, dass die EF-Pistole während dieses Vorgangs nicht in das Auto eingesteckt wird.
Hinweis: Um die Firmware deines Pulsar Plus-Ladegerätes zu aktualisieren, achte darauf, dass dein Ladegerät mit dem WLAN verbunden ist. Wenn kein WLAN verfügbar ist, kannst du dein Ladegerät über dein Smartphone als Hotspot mit dem Internet verbinden. Siehe den Abschnitt „Verbinden des Ladegerätes mit dem WLAN“ weiter unten.
1.- Öffne die Wallbox-App.
2.- Wenn du nicht automatisch eingeloggt bist, gib bitte deine Anmeldeinformationen ein:
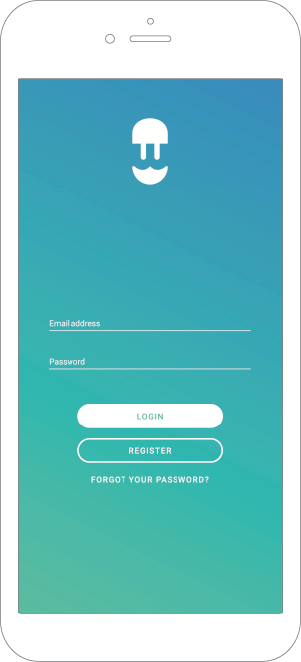
3.- Sobald du eingeloggt bist, wähle dein Ladegerät aus:
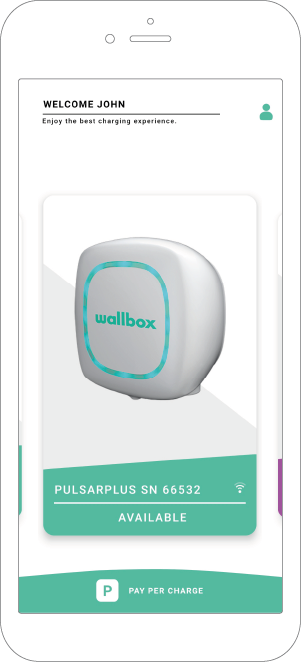
5.- Deine App wird sich dann mit deinem Ladegerät verbinden.
6.- Drücke in der App das Konfigurationssymbol:
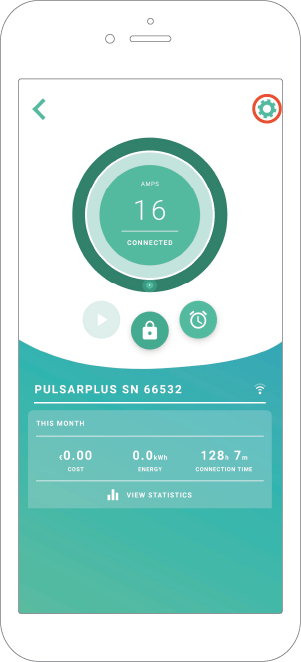
7.- Wenn ein Update verfügbar ist, wird eine Meldung am unteren Rand des Bildschirms angezeigt. Klicke bitte auf diese Meldung:
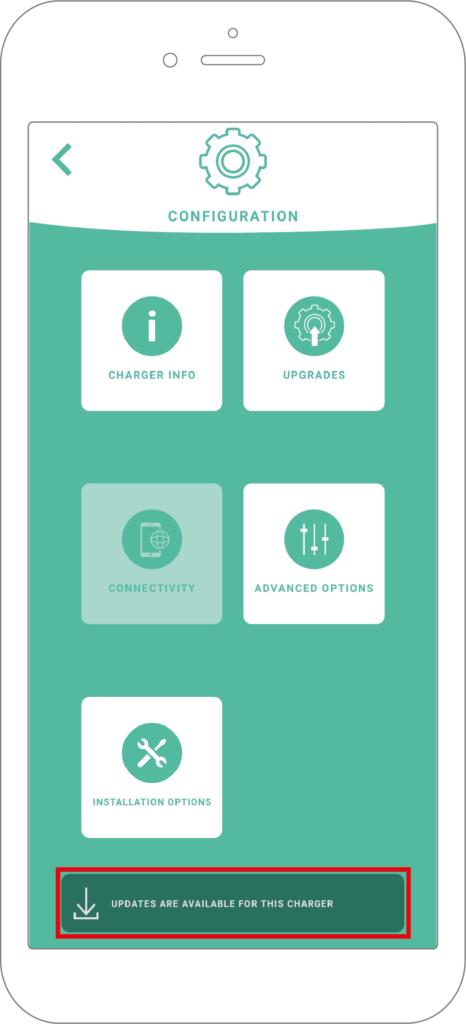
8.- Die App zeigt alle relevanten Informationen während des Prozesses an:
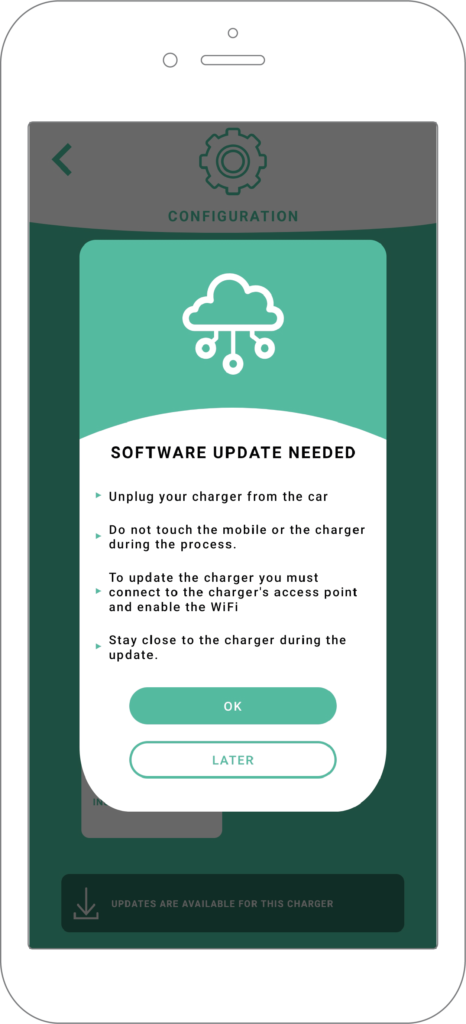
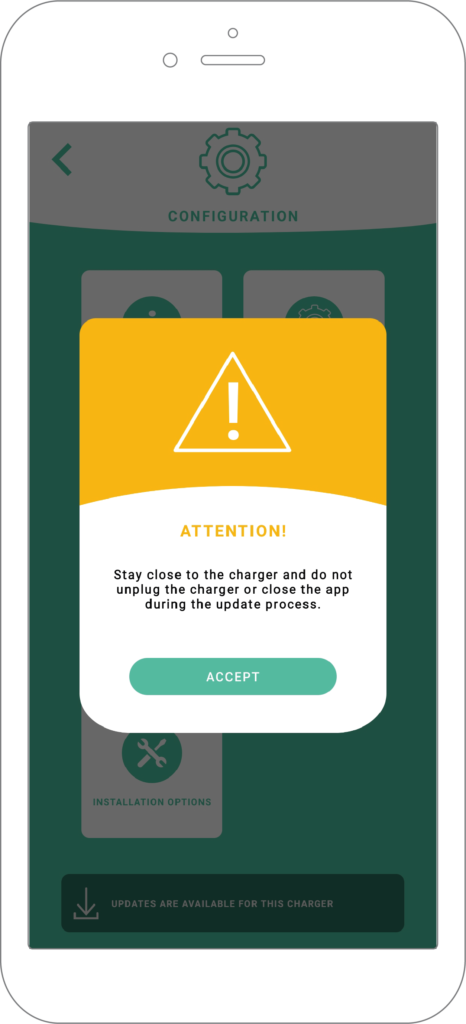
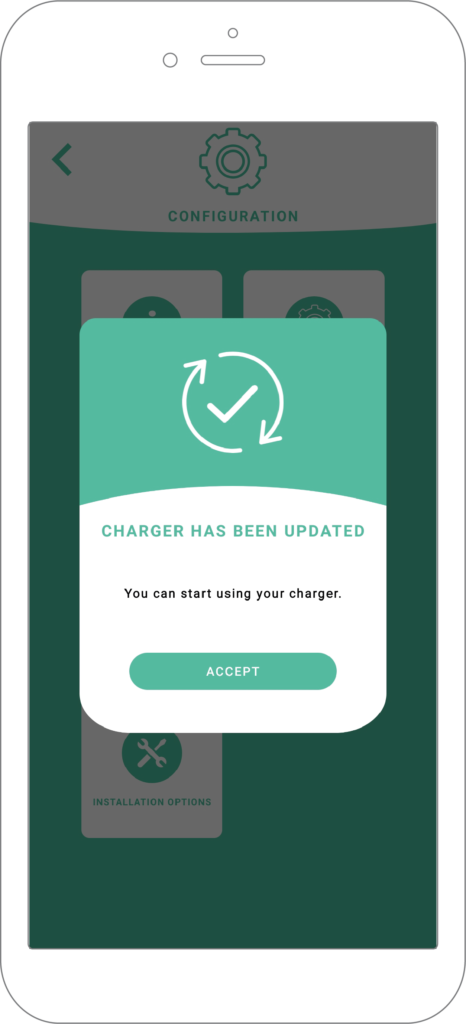
Während des Aktualisierungsvorgangs wird der HALO des Ladegerätes weiß und dreht sich im Uhrzeigersinn. Sobald das Update abgeschlossen ist, wird eine Benachrichtigung in der App angezeigt, die dies bestätigt.
SEHR WICHTIG: Schalte das Ladegerät niemals aus oder melde die App während des Aktualisierungsvorgangs ab. Die Unterbrechung dieses Prozesses führt dazu, dass das Ladegerät außer Betrieb gesetzt wird und ein Besuch eines Technikers erforderlich ist.
9.- Wann immer du die Firmware-Version deines Ladegerätes überprüfen möchtest, kannst du dies in der Wallbox-App tun. Wähle im Konfigurationsmenü „Ladegerät Info“ aus, und du siehst die aktuelle Version deines Gerätes:
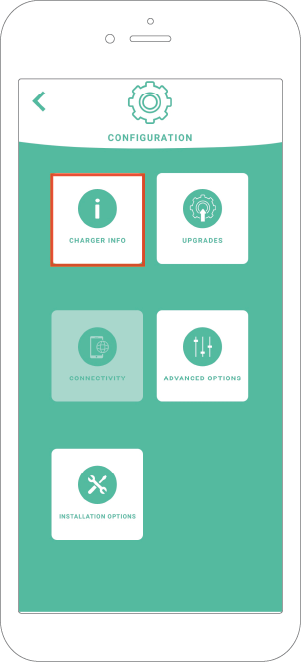
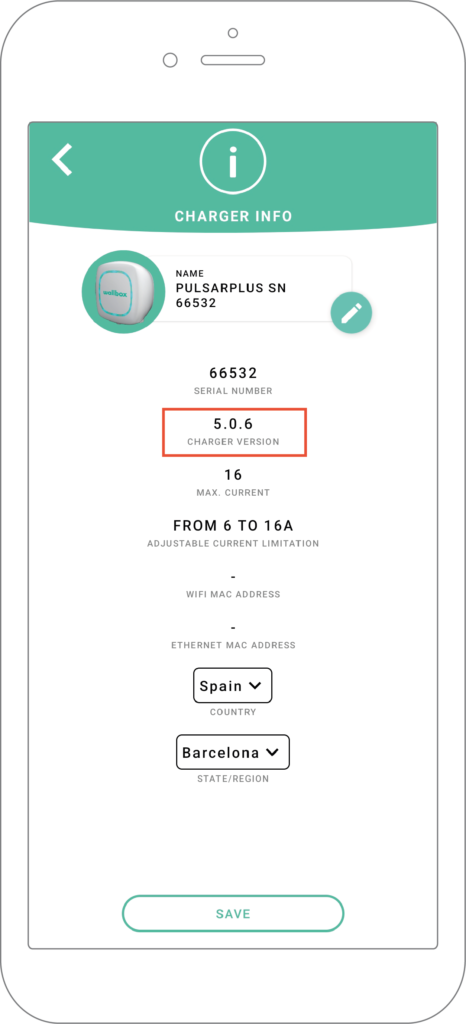
3.- Verbinden des Ladegerätes mit dem WLAN-Hotspot
Wenn du kein WLAN zur Verfügung hast, kannst du unter Verwendung eines WLAN-Hotspots mit deinen Mobiltelefondaten ein WLAN erstellen. Hier sind die Anweisungen dafür, wie du dies mit deinem Telefon tun kannst: Hinweis: Wenn du den Hotspot zum ersten Mal einschaltest, werden die Standardeinstellungen übernommen, z. B. ein Netzwerkname und ein Kennwort.
3.1 Verbinden des Ladegerätes mit dem WLAN-Hotspot mit dem iPhone
- Gehe auf dem iPhone, mit dem du eine Verbindung herstellen möchtest, zu:
Einstellungen > Mobiltelefon > Persönlicher Hotspot oder Einstellungen > Persönlicher Hotspot
- Achte darauf, dass der persönliche Hotspot eingeschaltet ist.
- Überprüfe dann das WLAN-Passwort und den Namen des Telefons.
- Bleibe auf diesem Bildschirm, bis du dein Wallbox-Ladegerät mit dem WLAN-Netzwerk verbunden hast.
Gehe auf dem Ladegerät zu Einstellungen > Wi-Fi und suche auf der Liste dein iPhone. Tippe dann auf das WLAN, um dich anzumelden. Wenn du dazu aufgefordert wirst, gib das Passwort für deinen persönlichen Hotspot ein.
3.2 Verbinden des Ladegerätes mit dem WLAN-Hotspot mit Android
- Öffne die App „Einstellungen“.
- Tippe auf die Option „Netzwerk und Internet“.
- Wähle „Hotspot und Tethering“.
- Tippe auf den WLAN-Hotspot.
Diese Seite bietet Optionen zum Ein- und Ausschalten der Hotspot-Funktion. Darüber hinaus kannst du den Netzwerknamen, den Sicherheitstyp, das Passwort und mehr ändern.
Gehe auf dem Ladegerät, das du verbinden möchtest, zu Einstellungen > WLAN und suche auf der Liste dein Android-Smartphone. Tippe dann auf das WLAN, um dich anzumelden. Wenn du dazu aufgefordert wirst, gib das Passwort für deinen persönlichen Hotspot ein.