Hold alltid laderen oppdatert for å nyte og dra nytte av alle funksjonene den tilbyr.
1.– Innledning
Wallbox ønsker alltid å tilby kundene sine de beste produktene, tjenestene og brukeropplevelsen. Derfor anser vi det som viktig at alle ladere installert hos kundene våre alltid er oppdaterte for å:
- Sikre perfekt og robust drift fra Wallbox-enheter hos kundene våre
- Gi kundene våre muligheten til å få tilgang til alle nye funksjoner som Wallbox-appen utvikler
Alle laderne har denne funksjonaliteten fordi vi ønsker å gi sluttbrukerne våre full kontroll over ladeopplevelse sin.
2.– Firmwareoppdatering av Pulsar Plus-lader
Nedenfor finner du veiledningene som viser hvordan du oppdaterer firmware for laderen din. Først må du sørge for at du har den nyeste versjonen av Wallbox-appen på telefonen ved å sjekke App Store eller Play Store. Pass også på at ladekontakten for elektrisk bil ikke er plugget inn i bilen under denne prosessen.
Merk: For å oppdatere fastvaren til Pulsar Plus-laderen, må du kontrollere at laderen er koblet til Wi-Fi. Hvis Wi-Fi-nettverk ikke er tilgjengelig, kan du koble laderen til internett med smarttelefonen ved hjelp av Wi-Fi-hotspot. Se Koble laderen til Wi-Fi-delen nedenfor.
1.– Åpne Wallbox-appen.
2.– Hvis du ikke allerede er innlogget, logg inn med brukernavn/passord:
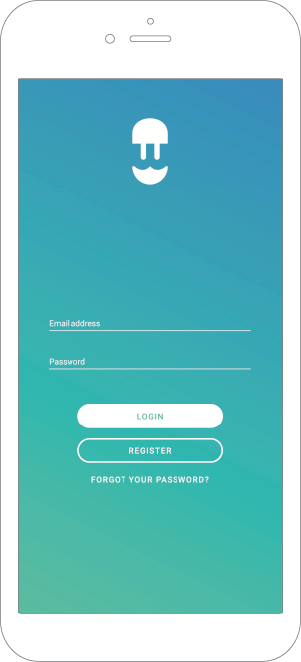
3.– Velg lader når du har logget inn:
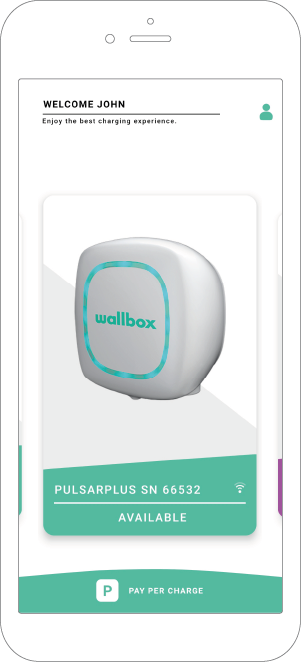
5.– Appen din vil deretter koble til laderen din.
6.– I appen trykker du på Konfigurasjon-ikonet:
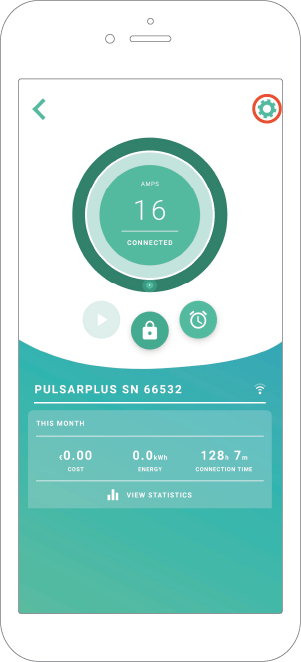
7.– Hvis en oppdatering er tilgjengelig, vises en melding nederst på skjermen. Klikk på denne meldingen:
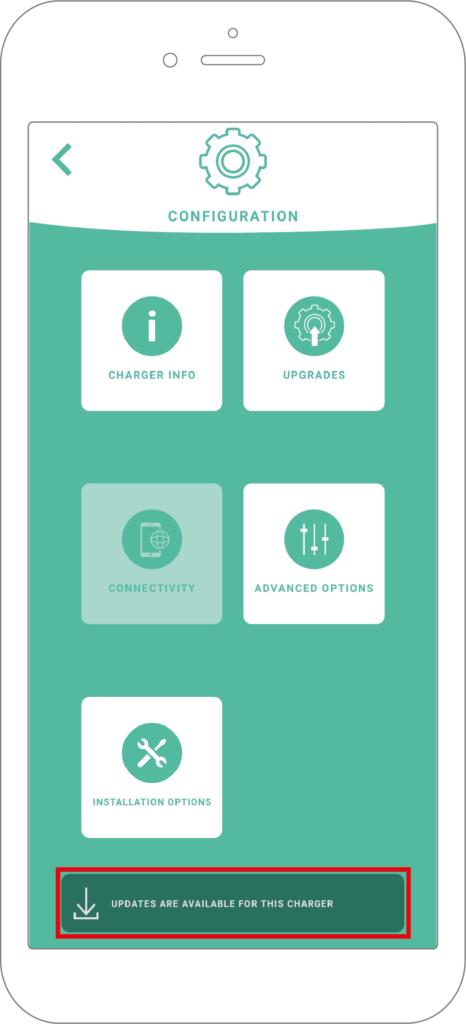
8.– Appen vil vise all relevant informasjon under prosessen:
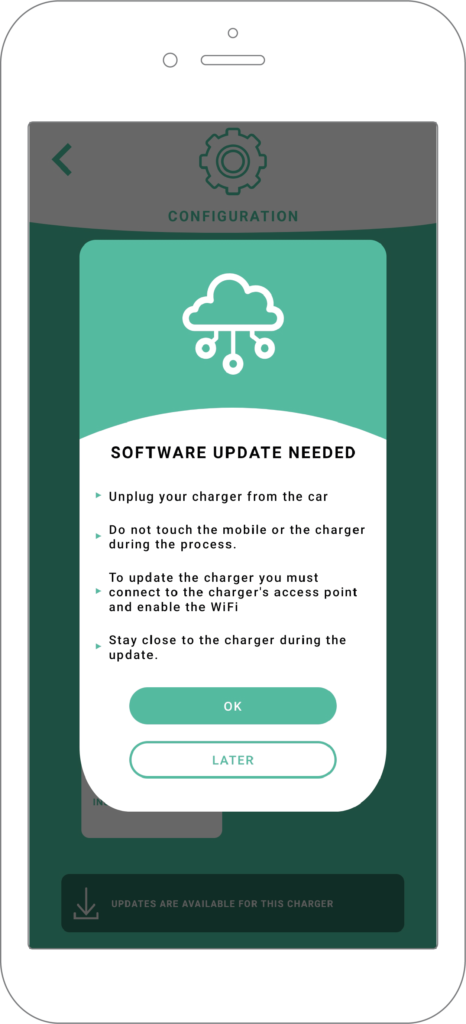
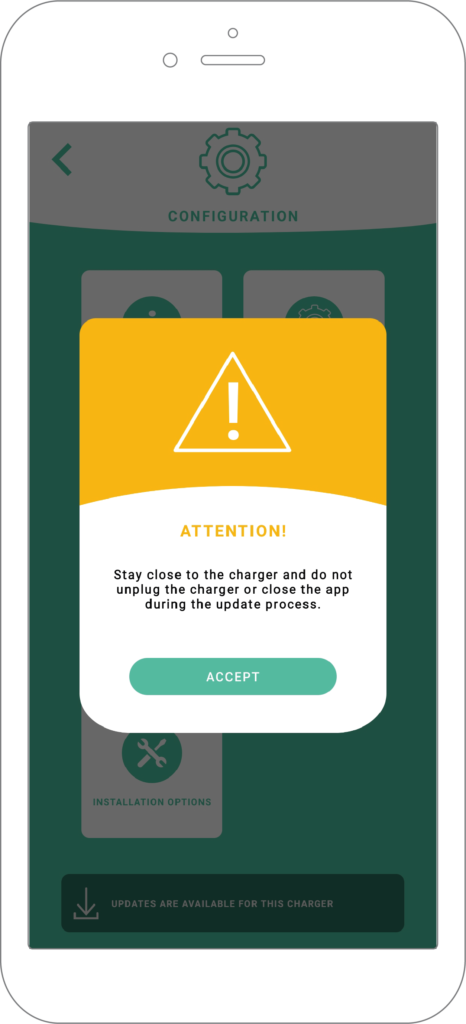
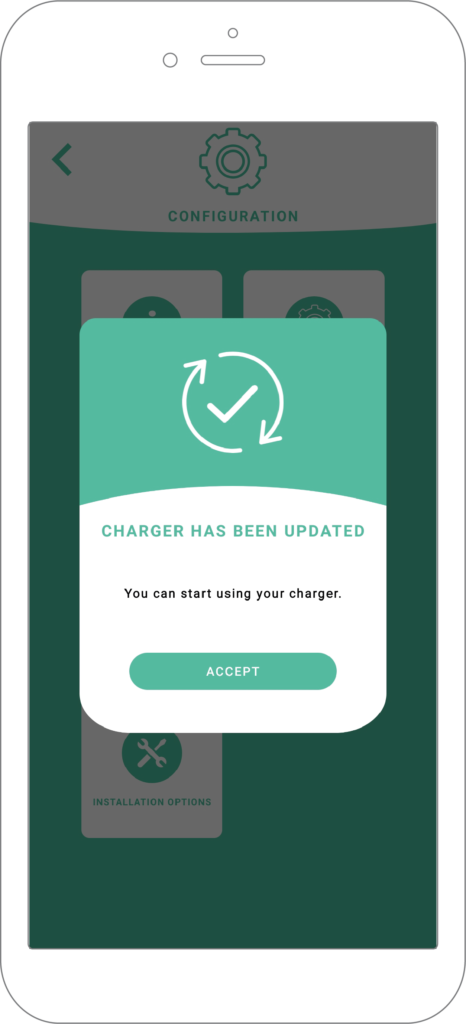
Under oppdateringsprosessen blir laderens HALO-lys hvit og roterer med klokken. Når oppdateringen er fullført, vises en bekreftelse i appen.
VELDIG VIKTIG: Ikke slå av laderen eller logg ut av appen under oppdateringsprosessen. Avbruddet av denne prosessen kan gjøre laderen virkningsløs og kreve tilsyn fra servicetekniker.
9.– Når du vil sjekke firmwareversjonen av laderen, kan du gjøre dette i Wallbox-appen. I Konfigurasjon-menyen, velg «Laderinfo» som viser den nåværende versjonen av enheten:
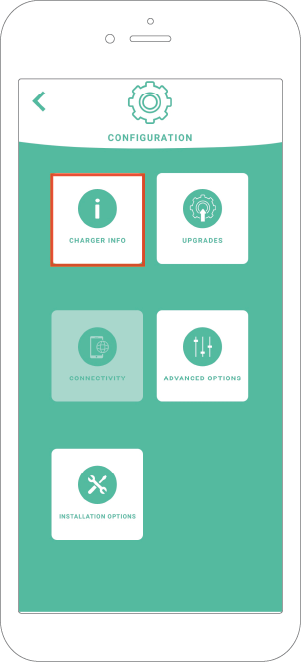
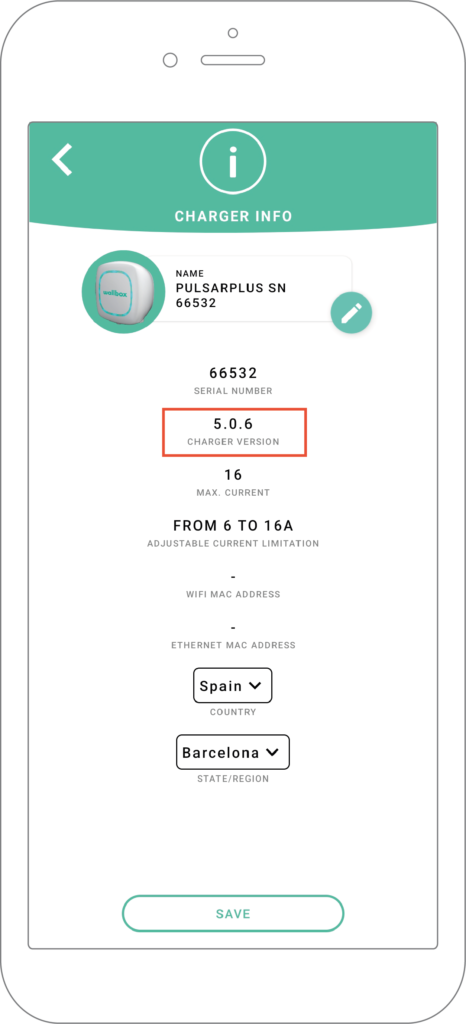
3.- Koble laderen til Wi-Fi-hotspot
Hvis du ikke har et Wi-Fi-nettverk tilgjengelig, kan du opprette et Wi-Fi-nettverk med mobildataene dine ved hjelp av Wi-Fi-hotspot. Her er instruksjonene for hvordan du gjør det med telefonen din: Merk: Når du slår på hotspot-en for første gang, fylles standardinnstillingene ut, som nettverksnavn og passord.
3.1 Koble laderen til Wi-Fi-sonen med iPhone
- På iPhone du ønsker å koble til, gå til:
Innstillinger > Mobil > Personlig hotspot eller innstillinger > Personlig Hotspot
- Sørg for at personlig hotspot er på.
- Bekreft deretter passordet og navnet på telefonen.
- Hold deg på dette skjermbildet til du har koblet Wallbox til Wi-Fi-nettverket.
På laderen vil du koble til, gå til Innstillinger > Wi-Fi og se etter iPhone i listen. Trykk deretter på Wi-Fi-nettverket for å bli med. Hvis du blir spurt, skriv inn passordet for din personlige hotspot.
3.2 Koble laderen til Wi-Fi-hotspotet med Android
- Åpne Innstillinger-appen.
- Trykk på Nettverks- og internett-alternativet.
- Velg Hotspot og tethering.
- Trykk på Wi-Fi-hotspot.
Denne siden har alternativer for å slå på og av hotspot-funksjonen. I tillegg kan du endre navn, sikkerhetstype, passord og mer
På laderen du vil koble til, gå til Innstillinger > Wi-Fi og se etter Android-telefonen på listen. Trykk deretter på Wi-Fi-nettverket for å bli med. Hvis du blir spurt, skriv inn passordet for din personlige hotspot.