Hold altid din oplader opdateret for at få det meste ud af alle de funktioner, den har.
1- Introduktion
Wallbox vil altid give sine kunder de bedste produkter, services og brugeroplevelse. Derfor er det nødvendigt, at alle ladere, der er installeret hos vores kunder, altid er opdaterede for at:
- Sikre, at alle vores kunders Wallbox-enheder fungerer perfekt og robust
- Give vores kunder muligheden for at tilgå alle de nye funktioner, som Wallbox udvikler
Alle vores opladere har denne funktionalitet som en del af den fulde administration af ladeoplevelsen, som vi ønsker at give vores slutbrugere.
2.- Firmware-opdatering af en Pulsar Plus-oplader
Herunder finder du en vejledning, der fortæller, hvordan du opdaterer din opladers firmware. Før du starter, skal du sikre dig, at du har den nyeste version af Wallbox-appen på din telefon. Det gør du ved at kigge i App Store eller Play Store på din mobiltelefon. Sørg også for, at laderstikket ikke er sat i bilen under denne proces.
Bemærk: For at opdatere firmware på din Pulsar Plus-oplader skal du sørge for, at din oplader er forbundet til wi-fi. Hvis et wi-fi-netværk ikke er tilgængeligt, kan du forbinde opladeren til internettet med din smartphone vha. et wi-fi-hotspot. Se afsnittet “Sådan forbinder du oplader til wi-fi” herunder.
1.- Åben Wallbox-appen.
2.- Hvis du ikke logges ind automatisk, skal du udfylde dine legitimationsoplysninger:
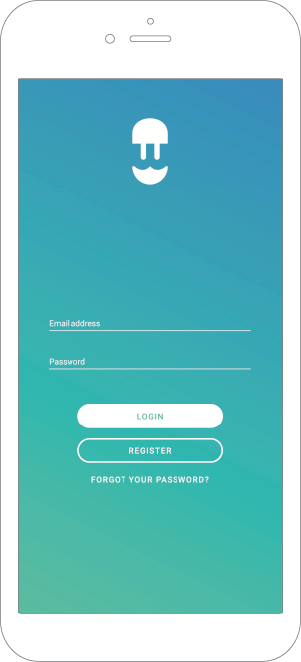
3.- Når du er logget ind, skal du vælge din oplader.
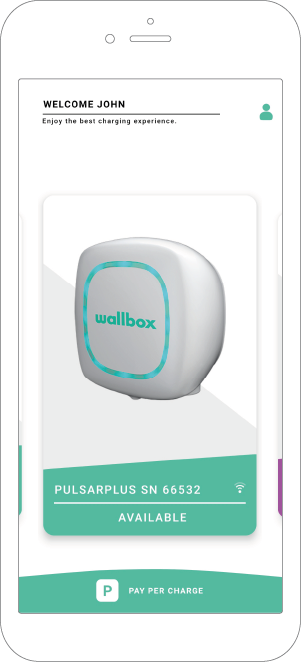
5.- Din app forbinder dernæst til din oplader.
6.- Tryk på konfigurationsikonet i appen.
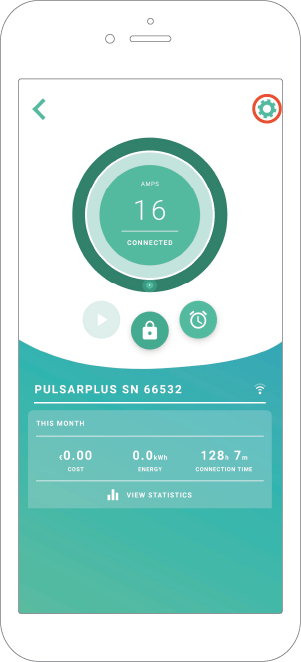
7.- Hvis der er en tilgængelig opdatering, vises en besked nederst på skærmen. Klik på beskeden.
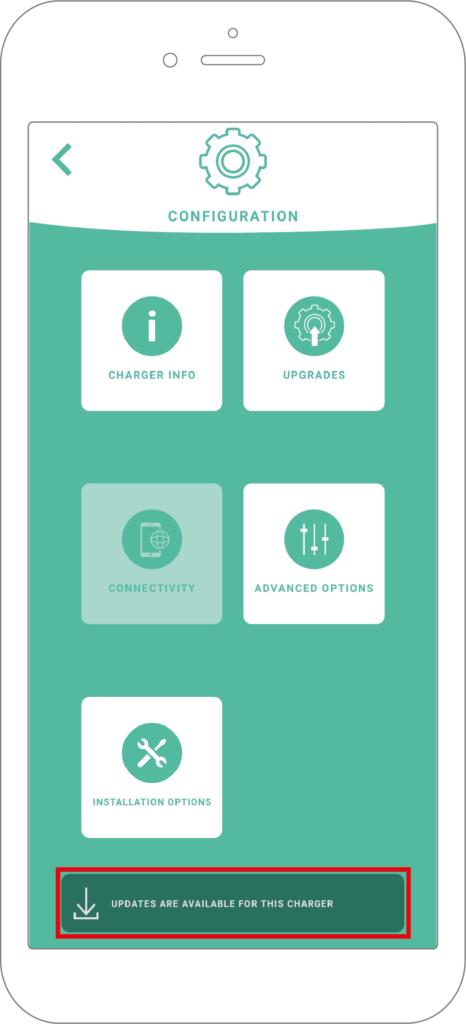
8.- Appen viser alle relevante oplysninger under processen:
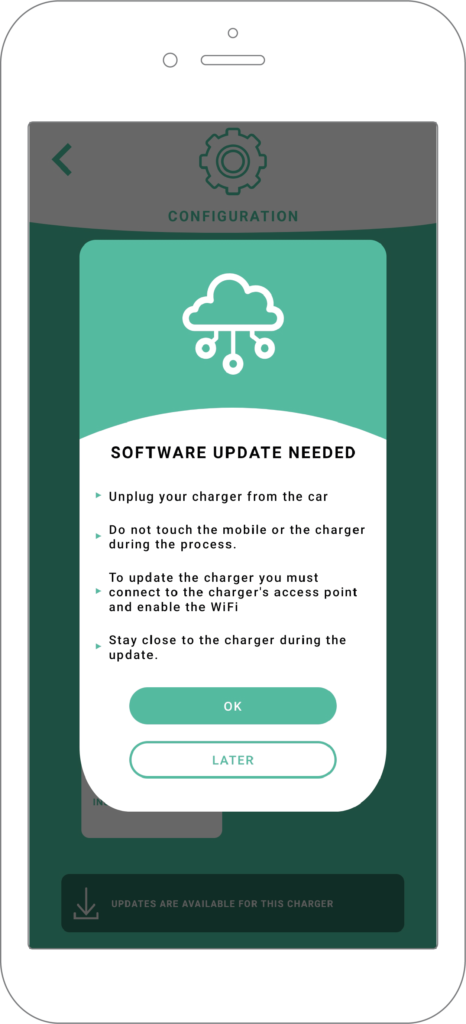
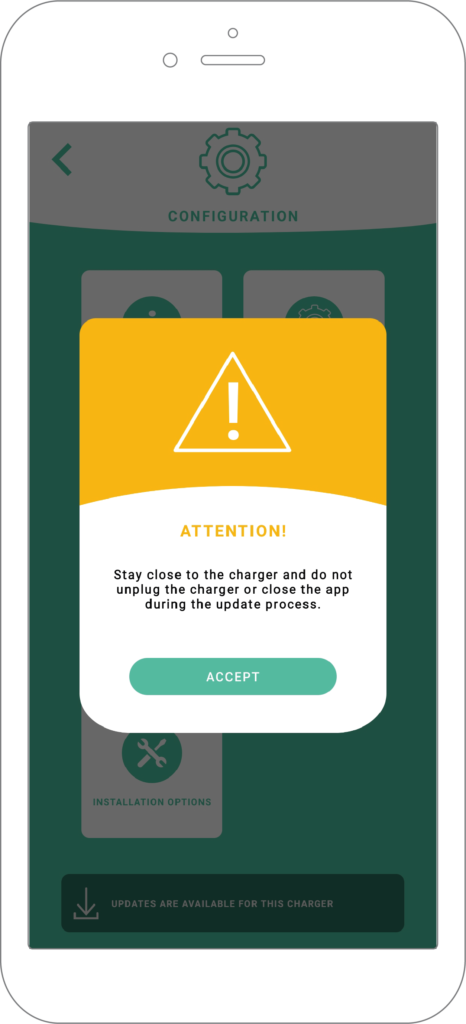
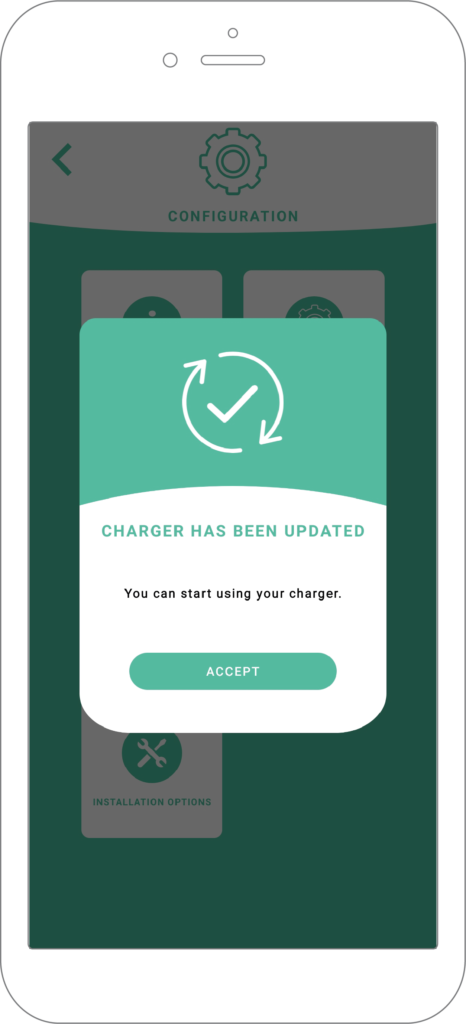
Under opdateringen bliver haloen hvid og roterer med uret. Når opdateringen er færdig, vises en meddelelse om dette i appen.
MEGET VIGTIGT: Sluk aldrig for opladeren og log aldrig ud af appen under opdateringen. Hvis denne proces afbrydes, bliver din oplader defekt, og du skal have en tekniker ud og lave den.
9.- Når du vil tjekke firmware-versionen på din oplader, kan du gøre det i Wallbox-appen. I konfigurationsmenuen skal du vælge “Oplysninger om oplader”, og du vil få vist din enheds nuværende version.
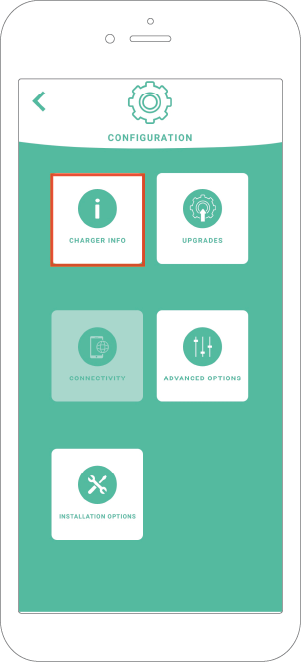
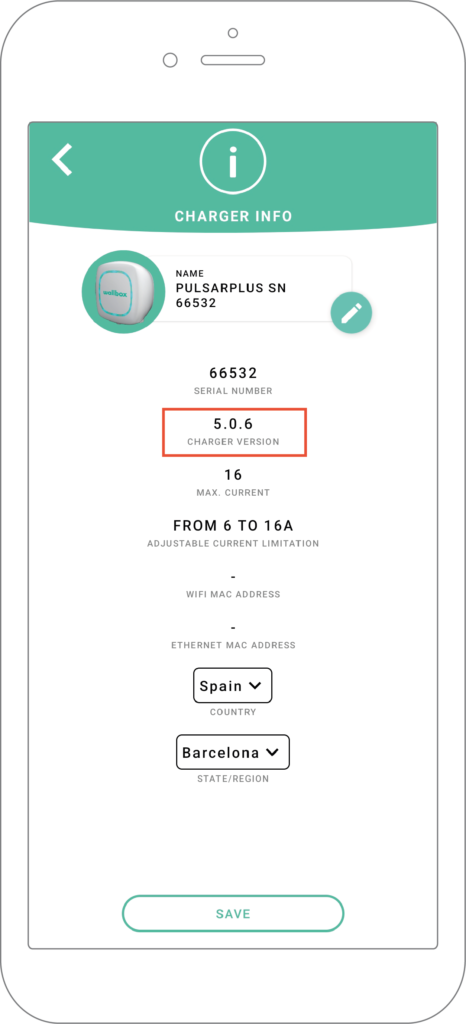
3.- Sådan forbinder du din oplader til et wi-fi-hotspot
Hvis du ikke har et tilgængeligt wi-fi-netværk, kan du oprette et med din mobiltelefons data-abonnement ved hjælp af et wi-fi-hotspot. Her er vejledningen til, hvordan du gør det med din telefon: Bemærk: Når du tænder hotspot første gang, udfyldes standardindstillingerne som et netværksnavn og en adgangskode.
3.1 Sådan forbinder du din oplader til et wi-fi-hotspot med iPhone
- På den iPhone, du vil forbinde, gå til:
Indstillinger > Mobilnetværk > Internetdeling eller Indstillinger > Internetdeling
- Sørg for, at Internetdeling er aktiveret.
- Bekræft herefter wi-fi-adgangskoden og navnet på telefonen.
- Bliv på dette skærmbilledet, indtil du har forbundet din Wallbox-oplader til wi-fi-netværket.
På opladeren skal du gå til Indstillinger > Wi-fi og finde din iPhone på listen. Tryk så på wi-fi-netværket for at oprette forbindelse. Indtast eventuelt adgangskoden til din Internetdeling.
3.2 Sådan forbinder du din Oplader til et wi-fi-hotspot med Android
- Åbn telefonens Indstillinger.
- Tryk på Netværk og internet.
- Vælg Hotspot og forbindelse.
- Tryk på wi-fi-hotspot.
På denne side har du mulighed for at tænde eller slukke for hotspot-funktionen. Derudover kan du ændre netværksnavnet, sikkerhedstypen, adgangskode med mere.
På den oplader, der skal forbindes, skal du gå til Indstillinger > Wi-fi og finde din Android-telefon på listen. Tryk så på wi-fi-netværket for at oprette forbindelse. Indtast eventuelt adgangskoden til din Internetdeling.