Zorg ervoor dat je lader altijd is bijgewerkt en profiteer van alle functionaliteiten die de lader je te bieden heeft.
1.- Inleiding
Wallbox wil zijn klanten altijd de beste producten, diensten en gebruikerservaring bieden. Daarom beschouwen wij het als noodzakelijk dat alle laders die op de locaties van onze klanten zijn geïnstalleerd, altijd up-to-date zijn om:
- het perfecte en robuuste gedrag van alle Wallbox-apparaten van onze klanten te garanderen;
- onze klanten de mogelijkheid te bieden om toegang te krijgen tot alle nieuwe functionaliteiten die Wallbox ontwikkelt.
Al onze laders maken deze functionaliteit mogelijk als onderdeel van het volledige beheer van de laadervaring die we aan onze eindgebruikers willen bieden.
2.- Firmware-update van een Pulsar Plus-lader
Hieronder vind je de instructies voor het bijwerken van de firmware van uw lader. Voordat je begint, moet je ervoor zorgen dat u de nieuwste versie van de Wallbox-app op uw telefoon hebt gedownload door de App Store of de Play Store van uw mobiele telefoon te controleren. Zorg er ook voor dat het EV-pistool tijdens dit proces niet op de auto is aangesloten.
Opmerking: Als je de firmware van je Pulsar Plus-lader wilt bijwerken, moet je ervoor zorgen dat je lader is verbonden met wifi. Als er geen wifi-netwerk beschikbaar is, kun je je lader met je smartphone verbinden met het internet via een wifi-hotspot. Zie het gedeelte Je lader verbinden met de wifi hieronder.
1.- Open de Wallbox-app.
2.- Als je niet automatisch bent aangemeld, vul dan je aanmeldgegevens in:
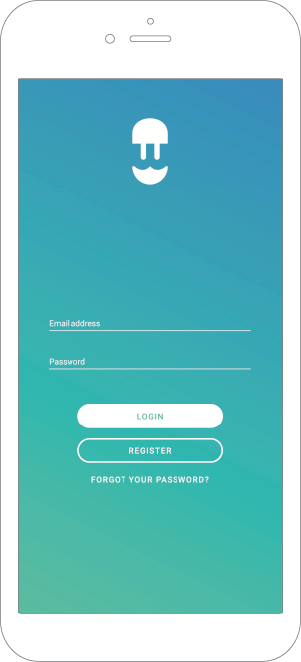
3.- Nadat u bent aangemeld, selecteer je jouw lader:
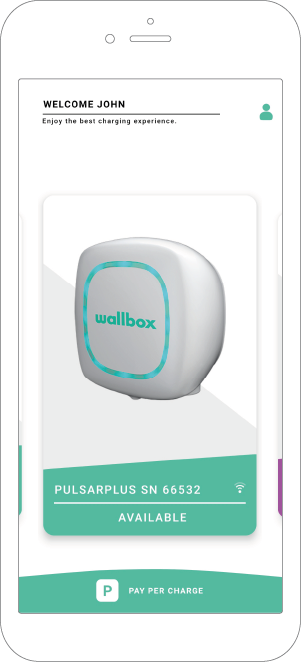
5.- Uw app zal dan verbinding maken met jouw lader.
6.- Druk in de app op het pictogram Configuratie:
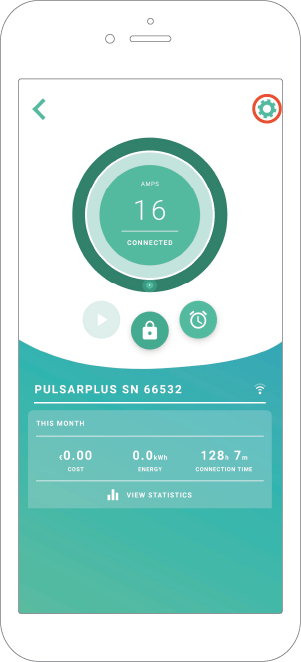
7.- Als er een update beschikbaar is, verschijnt er onderaan het scherm een bericht. Klik op dit bericht:
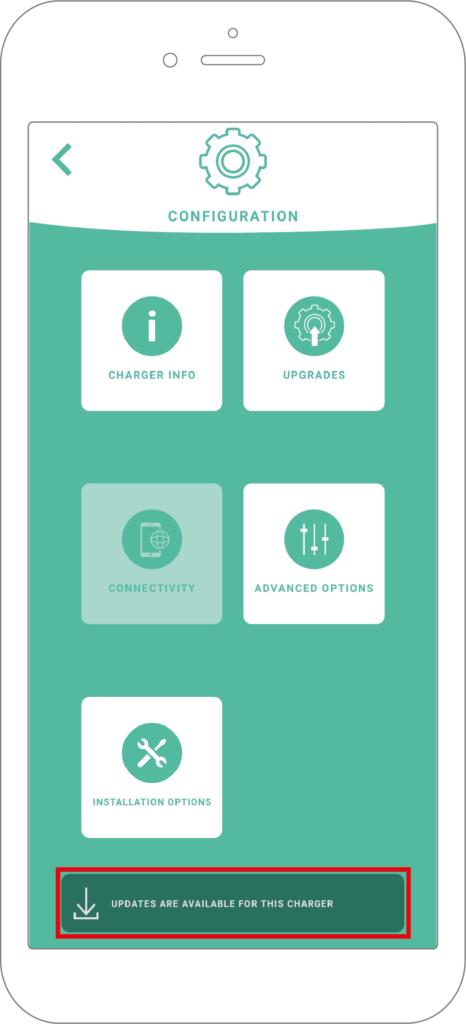
8- De app toont tijdens het proces alle relevante informatie:
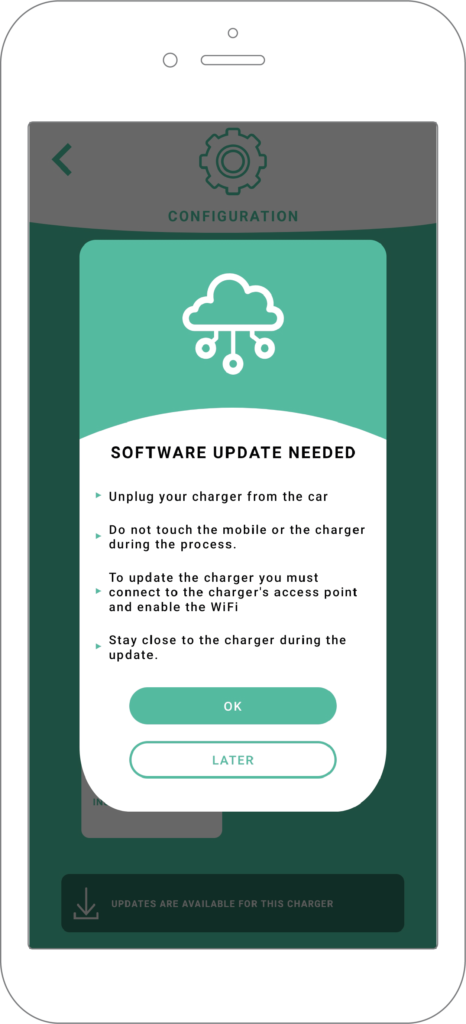
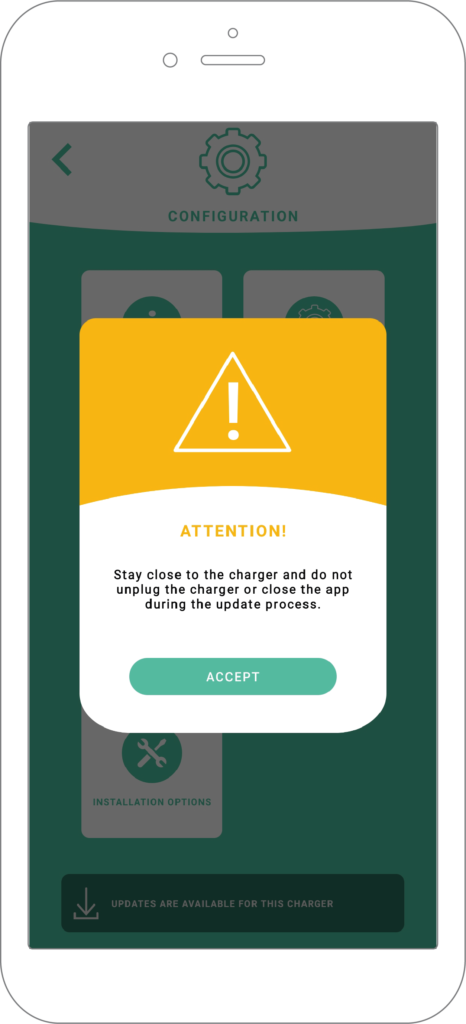
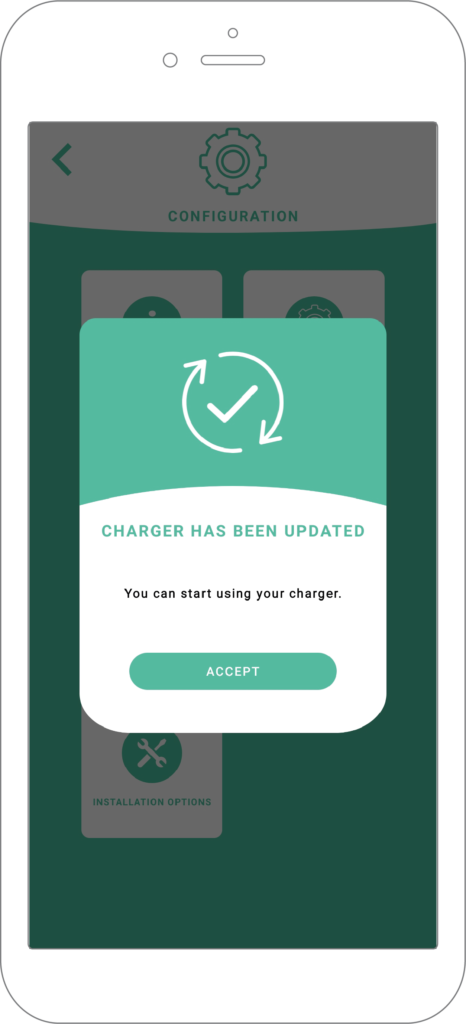
Tijdens het updateproces wordt de HALO van de lader wit en draait rechtsom. Nadat de update is voltooid, wordt er in de app hiervan een melding weergegeven.
ZEER BELANGRIJK: Schakel tijdens het updateproces de lader nooit uit en meld je dan nooit af bij de app. De onderbreking van dit proces zal de lader buiten werking stellen en er is dan een bezoek van een technicus noodzakelijk.
9.- Wanneer je de firmwareversie van je lader wilt controleren, kun je dit in de Wallbox-app doen. Selecteer in het configuratiemenu ‘Lader-informatie’ en je krijgt de huidige versie van jouw apparaat te zien:
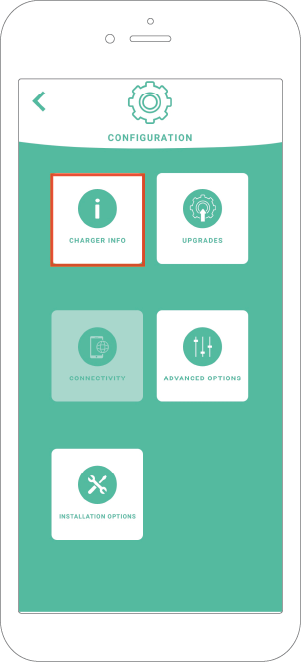
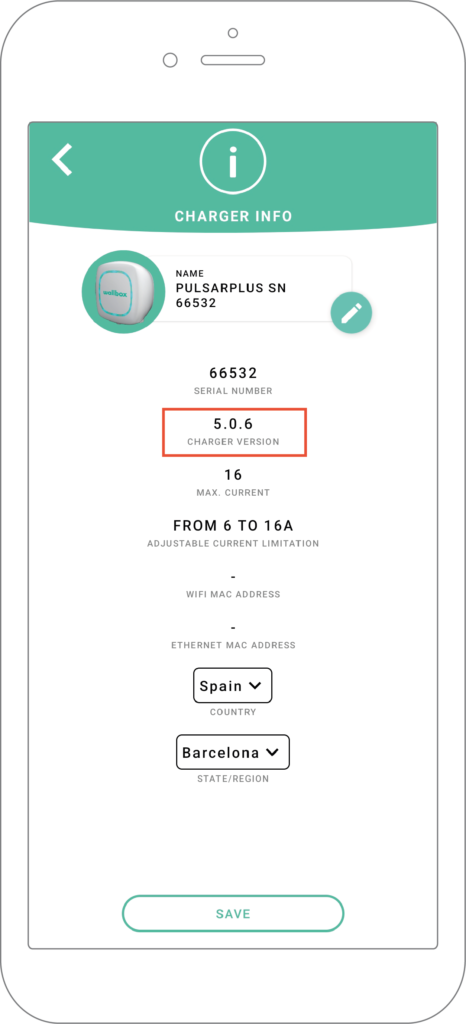
3.- Je lader verbinden met de wifi-hotspot
Als je geen wifi-netwerk beschikbaar hebt, kun je een wifi-netwerk creëren met de data van je mobiele telefoon door een wifi-hotspot te gebruiken. Hier volgen de instructies over hoe je dit met je telefoon kunt doen: Opmerking: Als je de hotspot voor het eerst inschakelt, worden standaardinstellingen zoals een netwerknaam en wachtwoord ingevuld.
3.1 Je lader verbinden met de wifi-hotspot op een iPhone
- Ga op de iPhone die je wilt verbinden naar:
Instellingen > Mobiel netwerk > Persoonlijke hotspot of Instellingen > Persoonlijke hotspot
- Zorg ervoor dat de persoonlijke hotspot is ingeschakeld.
- Controleer vervolgens het wifi-wachtwoord en de naam van de telefoon.
- Blijf op dit scherm totdat je je Wallbox-lader hebt verbonden met het wifi-netwerk.
Ga op de lader naar Instellingen > Wifi en zoek in de lijst naar je iPhone. Tik vervolgens op het wifi-netwerk om verbinding te maken. Voer, als hierom wordt gevraagd, het wachtwoord in voor je persoonlijke hotspot.
3.2 Je lader verbinden met de wifi-hotspot op een Android
- Open de app Instellingen.
- Tik op de optie Netwerk en internet.
- Selecteer Hotspot en tethering.
- Tik op wifi-hotspot.
Deze pagina bevat opties voor het in- en uitschakelen van de hotspotfunctie. Daarnaast kun je de netwerknaam, het beveiligingstype, wachtwoord en meer wijzigen
Ga op de lader die je wilt verbinden naar Instellingen > Wifi en zoek in de lijst naar je Android-telefoon. Tik vervolgens op het wifi-netwerk om verbinding te maken. Voer, als hierom wordt gevraagd, het wachtwoord in voor je persoonlijke hotspot.