Håll alltid din laddare uppdaterad för att kunna använda och dra nytta av alla funktioner som den erbjuder dig.
1.- Introduktion
Wallbox vill alltid förse sina kunder med de bästa produkterna, tjänsterna och användarupplevelsen. Därför anser vi att det är ett måste att alla laddare som är installerade hos våra kunder alltid är uppdaterade för att:
- Säkerställa ett perfekt och robust beteende hos alla våra kunders Wallbox-enheter
- Ge våra kunder möjlighet att få tillgång till alla nya funktioner som Wallbox utvecklar
Alla våra laddare tillåter denna funktion som en del av hanteringen av den laddningsupplevelse vi vill förse våra slutanvändare med.
2.- Firmware-uppdatering på en Pulsar Plus-laddare
Nedan finns instruktioner som visar hur du uppdaterar laddarens firmware. Innan du börjar, se till att du har den senaste versionen av Wallbox-appen nedladdad på din telefon genom att kontrollera din mobiltelefons App Store eller Play Store. Kontrollera också att laddningshandtaget inte är inkopplat i bilen under denna process.
Anm.: Laddaren måste vara ansluten till Wi-Fi För att firmwaren ska kunna uppdateras. Om Wi-Fi-nätverket inte är tillgängligt kan laddare kopplas upp mot Internet via en mobiltelefon med Wi-Fi hotspot. Se avsnittet ”Ansluta laddaren till Wi-Fi” nedan.
1.- Öppna Wallbox-appen.
2.- Om du inte loggas in automatiskt, fyll i dina inloggningsuppgifter:
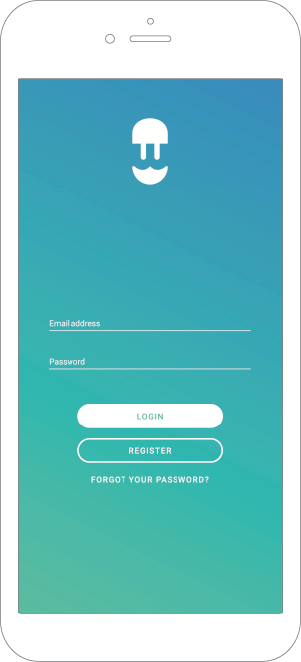
3.- När du har loggat in väljer du laddaren:
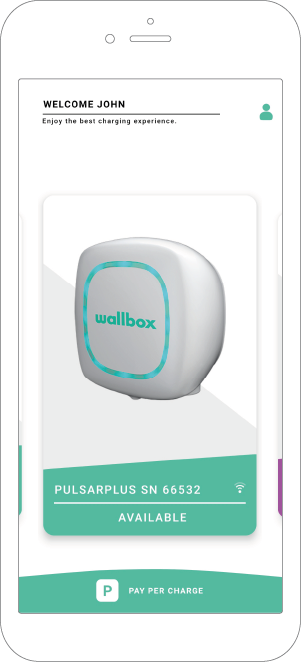
5.- Din app kommer då att länka till din laddare.
6.- I appen trycker du på ikonen Konfiguration:
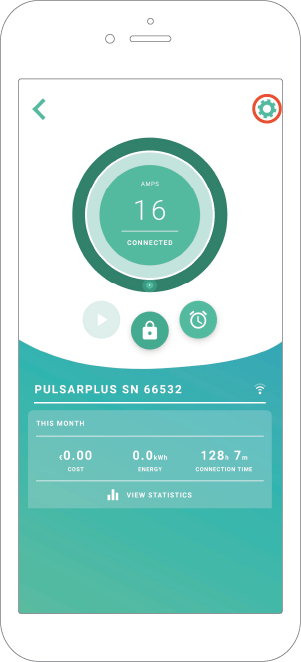
7.- Om det finns en tillgänglig uppdatering visas ett meddelande längst ned på skärmen. Klicka på detta meddelande:
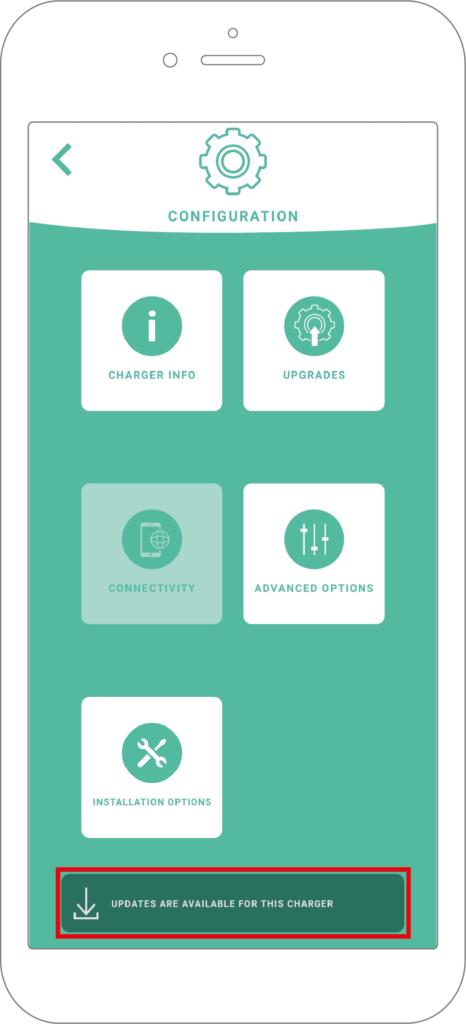
8.- Appen kommer att visa all relevant information under processen:
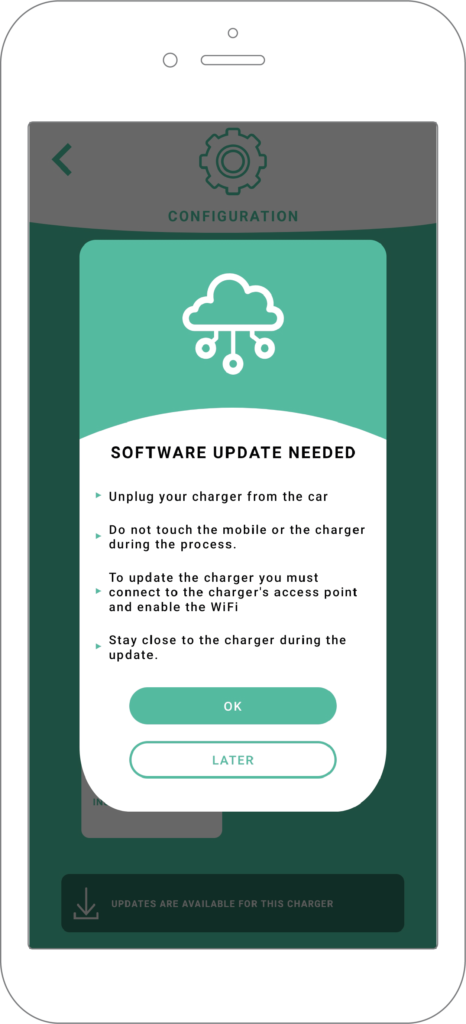
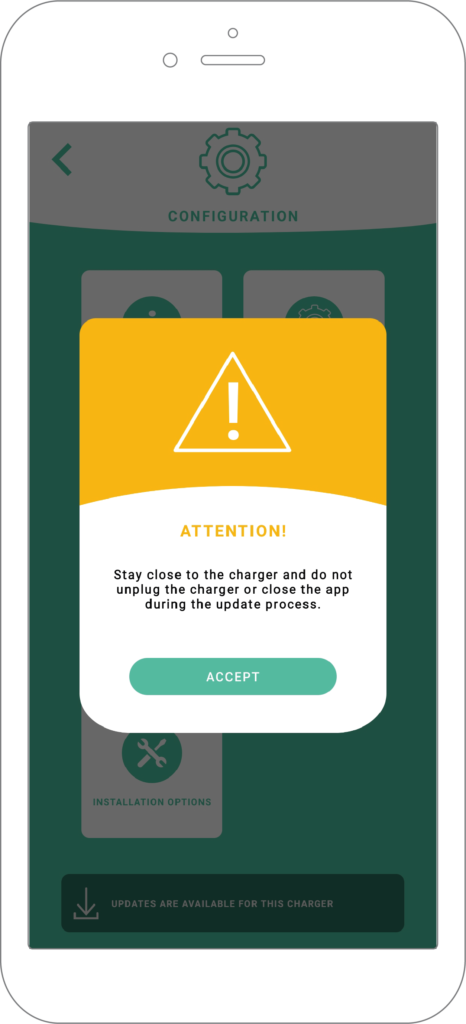
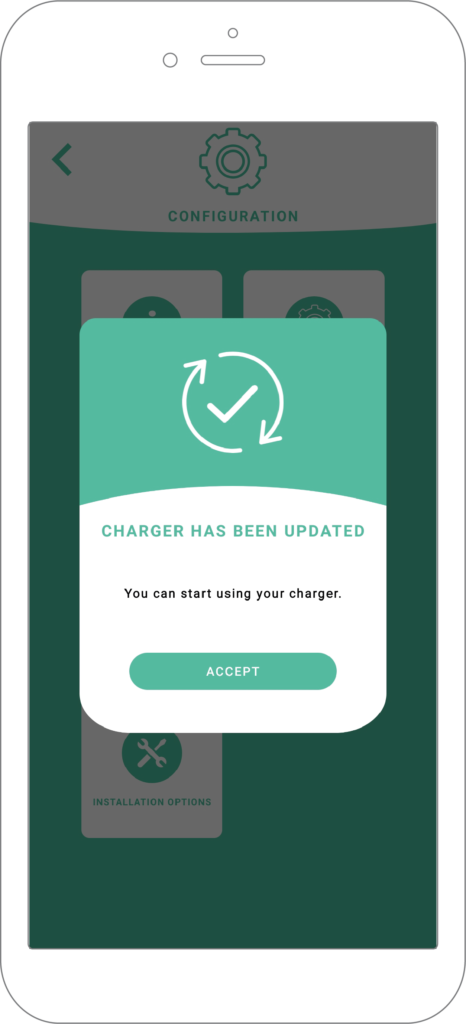
Under uppdateringsprocessen blir laddarens HALO vit och roterar medurs. När uppdateringen är klar visas ett meddelande i appen.
MYCKET VIKTIGT: Stäng aldrig av laddaren eller logga ut från appen under uppdateringsprocessen. Avbrottet i denna process kommer att lämna laddaren overksam och ett besök från en tekniker skulle vara nödvändigt.
9.- När du vill kontrollera firmware-versionen på din laddare, kan du göra detta i Wallbox-appen. I konfigurationsmenyn väljer du “information om laddaren”, och du kommer då att se den aktuella versionen av din enhet:
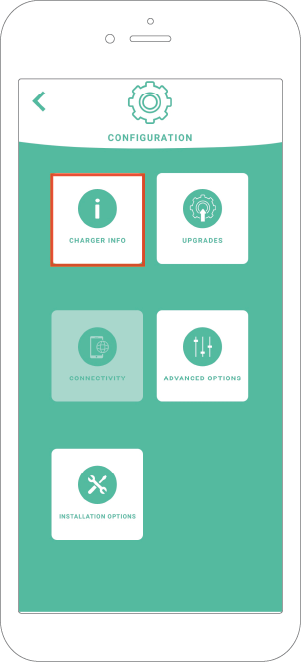
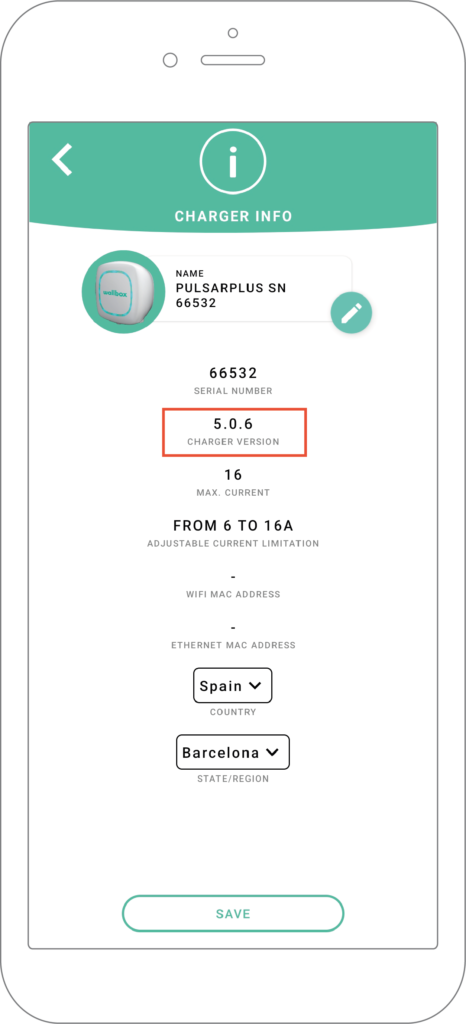
3.- Ansluta laddaren till Wi-Fi hotspot
Om du inte har ett fast Wi-Fi-nätverk tillgängligt kan du ansluta laddaren till din mobiltelefon med Wi-Fi hotspot. Följande instruktioner gäller anslutning till mobiltelefon: Anm.: Om du slår på hotspot första gången fyller du i standardinställningarna, ett nätverksnamn och ett lösenord.
3.1 Ansluta laddaren till Wi-Fi hotspot med iPhone
- På iPhone-telefonen som du vill ansluta till, välj:
Inställningar > Mobil > Personlig hotspot eller Inställningar > Personlig hotspot
- Kontrollera att Personliga hotspot är på.
- Kontrollera sedan Wi-Fi-lösenordet och telefonens namn.
- Stanna kvar på den här skärmen tills du har anslutit din Wallbox-laddare till Wi-Fi-nätverket.
På laddaren som du vill ansluta, gå till Inställningar > Wi-Fi och sök upp din iPhone i listan. Tryck sedan på Wi-Fi-nätverket för att ansluta. Om du blir tillfrågad anger du lösenordet för din personliga hotspot.
3.2 Ansluta laddaren till Wi-Fi hotspot med Android
- Öppna appen Inställningar.
- Tryck på alternativet Anslutning.
- Välj Mobil hotspot och Internetdeln.
- Tryck på Mobil hotspot.
På denna sida finns en knapp för på- och avslagning av Internetdelning. Dessutom kan du ändra namn, säkerhetstyp, lösenord med mera
På laddaren som du vill ansluta, gå till Inställningar > Wi-Fi och sök upp din Android-telefon i listan. Tryck sedan på Wi-Fi-nätverket för att ansluta. Om du blir tillfrågad anger du lösenordet för din personliga hotspot.