Mantén tu cargador siempre actualizado para disfrutar y aprovechar todas las funcionalidades que te ofrece.
1.- Introducción
Wallbox siempre quiere ofrecer a sus clientes los mejores productos, servicios y experiencia de usuario. Por lo tanto, consideramos imprescindible que todos los cargadores en las instalaciones de nuestros clientes estén siempre actualizados para:
- Garantizar el comportamiento perfecto y robusto de todos los dispositivos Wallbox de nuestros clientes
- Proporcionar a nuestros clientes la posibilidad de acceder a todas las nuevas funcionalidades que Wallbox desarrolla
Todos nuestros cargadores permiten esta funcionalidad como parte de la gestión completa de la experiencia de carga que queremos proporcionar a nuestros usuarios finales.
2.- Actualización del firmware de un cargador Pulsar Plus
A continuación encontrarás las instrucciones que muestran cómo actualizar el firmware del cargador. Antes de comenzar, asegúrate de que te has descargado a tu teléfono la última versión de la Wallbox app revisando la App Store o la Play Store de tu teléfono móvil. Además, asegúrate de que la pistola EV no esté conectada al coche durante este proceso.
Nota: Para actualizar el firmware del cargador Pulsar Plus, asegúrate de que el cargador esté conectado a una red Wi-Fi. Si no hay ninguna red Wi-Fi disponible, puedes conectar su cargador a Internet con tu teléfono mediante un punto de acceso Wi-Fi. Consulta la siguiente sección Conexión del cargador a una red Wi-Fi.
1.- Abre la Wallbox app.
2.- Si tu sesión no se inicia automáticamente, introduce tus credenciales:
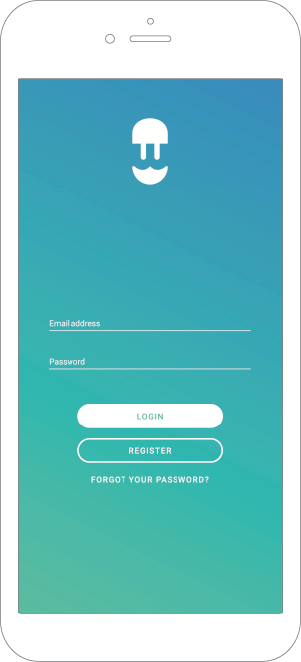
3.- Una vez que hayas iniciado sesión, selecciona tu cargador:
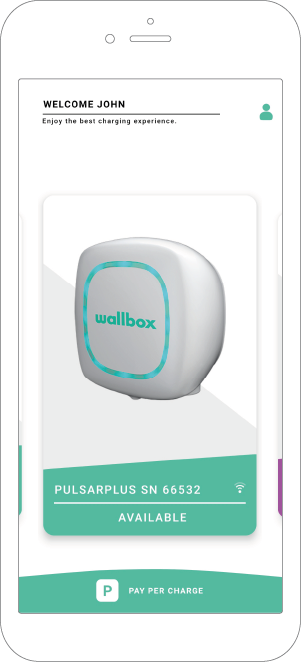
5.- La app se vinculará con tu cargador.
6.- En la app, pulsa el icono Configuración:
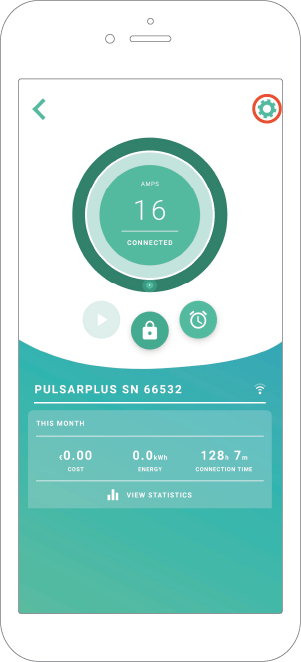
7.- Si hay una actualización disponible, aparecerá un mensaje en la parte inferior de la pantalla. Haz clic en este mensaje:
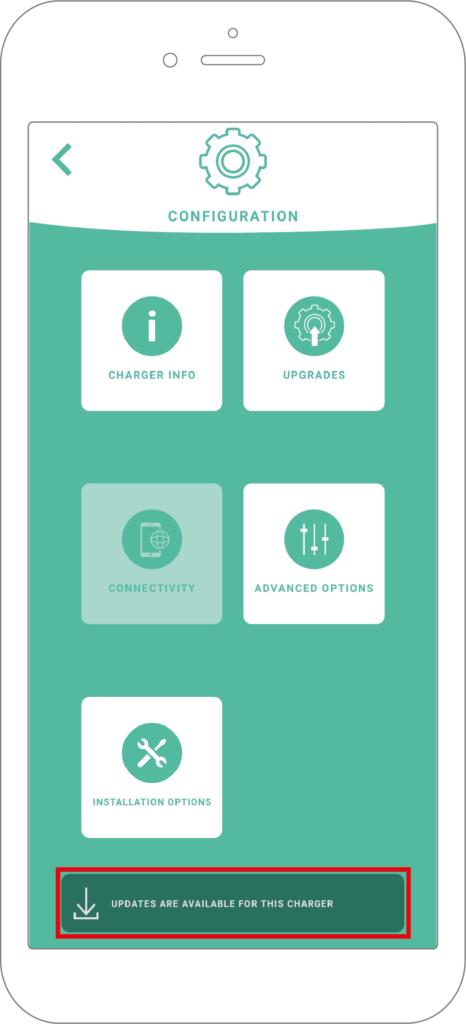
8.- La app mostrará toda la información relevante durante el proceso:
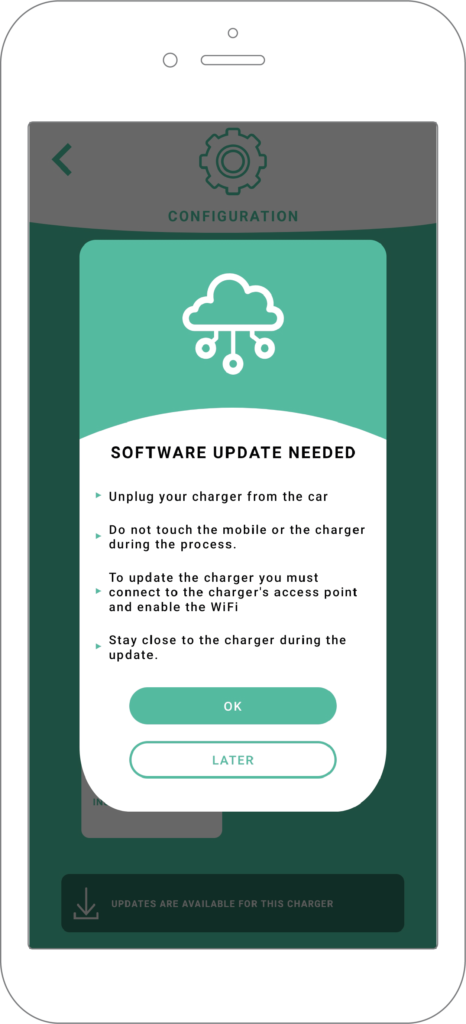
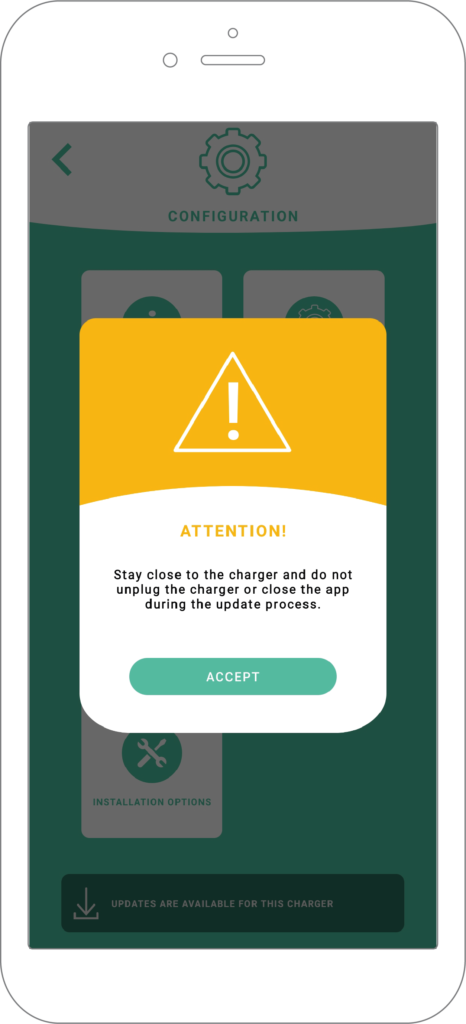
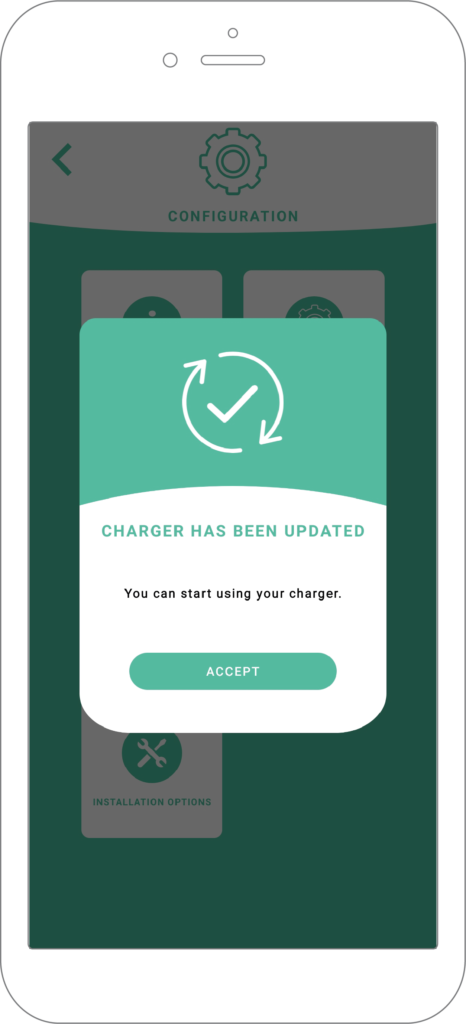
Durante el proceso de actualización, el HALO del cargador se volverá blanco y girará en el sentido de las agujas del reloj. Una vez finalizada la actualización aparecerá una notificación en la app indicándolo.
MUY IMPORTANTE: No apagues nunca el cargador ni cierres la sesión de la app durante el proceso de actualización. La interrupción de este proceso dejará el cargador inoperativo y será necesaria la visita de un técnico.
9.- Siempre que desees comprobar la versión del firmware de tu cargador puedes hacerlo en la Wallbox app. En el menú Configuración, selecciona “Información del cargador” y verás la versión actual de tu dispositivo:
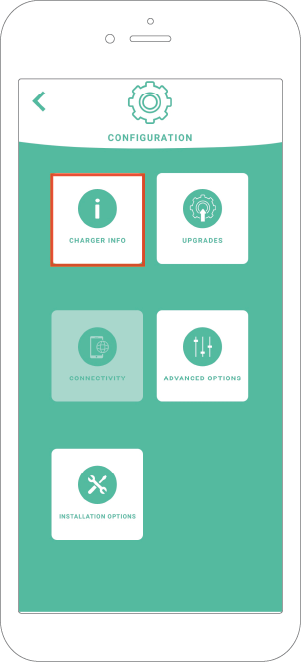
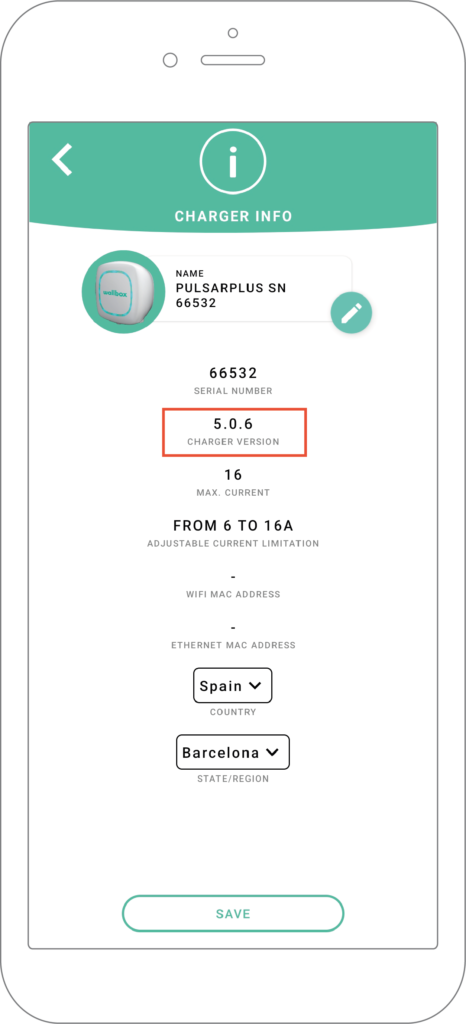
3.- Conexión del cargador a un punto de acceso Wi-Fi
Si no hay ninguna red Wi-Fi disponible, puedes crearla usando tu teléfono móvil como punto de acceso Wi-Fi. Aquí tienes las instrucciones para hacerlo: Nota: Al activar el punto de acceso por primera vez se usa la configuración predeterminada para el nombre y la contraseña de la red.
3.1 Conexión del cargador a un punto de acceso Wi-Fi con un iPhone
- En el menú del iPhone, ve a:
Ajustes > Datos móviles > Punto de acceso personal o Ajustes > Punto de acceso personal
- Asegúrate de que el punto de acceso personal esté activado.
- A continuación, verifica la contraseña Wi-Fi y el nombre del teléfono.
- Permanece en esta pantalla hasta que hayas conectado tu cargador Wallbox a la red Wi-Fi.
En el cargador que desees conectar, ve a Ajustes > Wi-Fi y busca tu iPhone en la lista que aparece. A continuación, toca el nombre de la red Wi-Fi para conectarte. Si se solicita, introduce la contraseña de tu punto de acceso personal.
3.2 Conexión del cargador a un punto de acceso Wi-Fi con un Android
- Abre el menú Ajustes.
- Toca la opción Redes e Internet.
- Selecciona Zona Wi-Fi portátil.
- Toca en el punto de acceso Wi-Fi.
Esta página incluye varias opciones para activar y desactivar la función de Wi-Fi portátil. Además, puedes cambiar el nombre de la red, el tipo de seguridad, la contraseña y mucho más
En el cargador que desees conectar, ve a Settings > Wi-Fi y busca tu Android en la lista que aparece. A continuación, toca el nombre de la red Wi-Fi para conectarte. Si se solicita, introduce la contraseña de tu punto de acceso personal.