1. Technical Specifications
You can consult the complete Datasheet here.
1.1 General Specifications
| Charging Mode (IEC 61851-1) | Mode 3 |
| Connector Type | Type 2 socket outlet (shutter)[1] |
| Dimensions | 204.3 x 131 x 142.5 mm |
| Weight | 2.5 kg |
| Operating Temperature | -30 ºC to 40 ºC |
| Storage Temperature | -40 ºC to 70 ºC |
| Protecting Ratings | IP55, IK10 (High resistance) |
| Installation location | Indoor and outdoor use |
| Mounting Method | Stationary equipment is mounted on the wall. Floor mounting with appropriate Wallbox accessories. |
| Intended for use | Equipment intended for use by ordinary persons. |
| Location accesses | Equipment for locations with non-restricted access and restricted access. |
| Standards | RED Directive 2014/53/EU and RoHS Directive 2011/65/EU |
1.2 Electrical Specifications
| Charging Power | 7,4 kW (1P) 1 | 11 kW (3P) 2 | 22 kW (3P) |
| Rated Voltage AC ± 10% | 230 V | 400 V | 400 V |
| Rated Current | 32A | 32A | 32A |
| Configurable Current | From 6A to rated current |
| Rated Frequency | 50 Hz / 60 Hz |
| Protection rating | IP55 / IK10 |
| Overvoltage Category | CAT III |
| Residual Current Protection | AC 30mA / DC 6mA |
| RCCB | Type A, B or EV might be required according to regional regulations. |
| Protection against electric shock | CLASS I |
| Input Cable Section | Up to 5×10 mm² |
| Rated diversity factor (RDF) | 1 |
| Rated insulation voltage | 400 V |
| Rated impulse withstand voltage | 4000 V |
| Pollution Degree | PD3 |
| Electromagnetic Environment | Class A + Class B |
2. Safety Warnings
- A. Flying debris, risk of eye injury
- B. Risk of electric shock. Disconnect and wait 10 mins.
- C. Caution
- D. Sharp element, risk of dangerous cuts
- E. Ground earth connection required
- F. Special waste treatment
3. Safety Instructions
You can consult the Safety Instructions here.
4. Tools and Mounting Parts
Required tools

- Hammer
- Step drill bit 8mm
- Pencil
- Sprit Level
- Measuring Tape

- Cutting Pliers
- HEX tube key ⌀6
- Security Torx T20
- Utility knife
- Mobile Phone
Included Parts

5. Installing the Wallplate
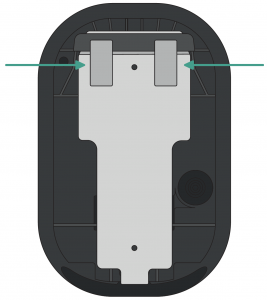
- Remove the tape from the wall plate to detach it from the charger.
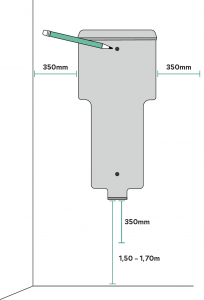
- Place the wall plate straight. Use a pencil, a measuring tape and a sprit level to mark the position of the screws.
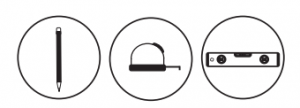
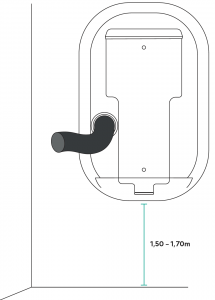
DISCLAIMER
If your power supply wiring comes from the wall, ensure that the wall plate is positioned so that the body hole aligns with the power supply wiring.
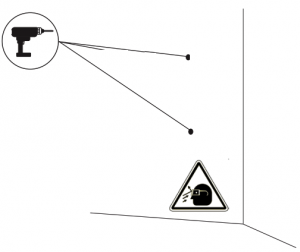
- Drill three holes with the appropriate sized bit. Place the wall plate in alignment with the holes. If you mount your charger on a solid wall, use the wall anchors provided.
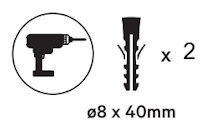
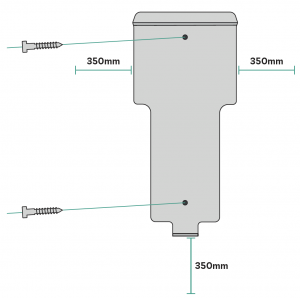
- Firmly mount the wall plate using the provided wall screws. Do not over-tighten the screws. If the power supply wiring comes from the wall, place the wires through the hole before fixing the wall plate.
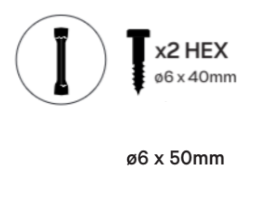
6. Preparing the Charger
Make sure to power off all the connections before going through these steps.

- Unclip the style cover by pressing the socket lid with your fingers carefully.

- Remove the two corner screws and carefully lift the cover.
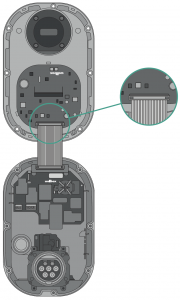
- Carefully detach the ribbon cable from the cover by pressing the lateral latches. Set the cover aside.
IMPORTANT: Make sure to power off all the connections.
7. Lower Connection
IMPORTANT
Follow these instructions only if you intend to install the product by using the lower hole. For the rear connection, go to part “7. Rear Connection”.
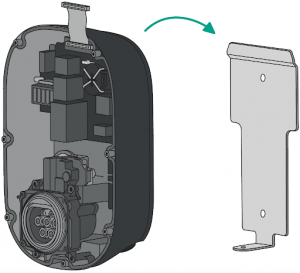
- Lift your charger and hang it from the top of the wall plate.
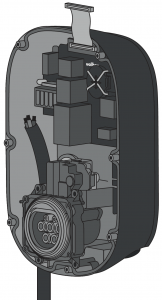
- Secure the charger to the wall plate using the security screws.
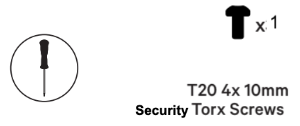

- Make an incision on the lower grommet and insert the power supply cable. Make sure the grommet seals entirely the power cable supply insertion.

8. Rear Connection
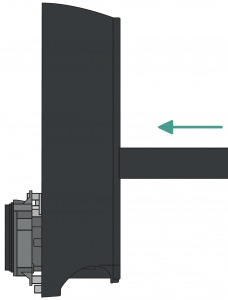
- Make an incision on the rear grommet and insert the power supply cable. Make sure the grommet seals entirely the power cable supply insertion.
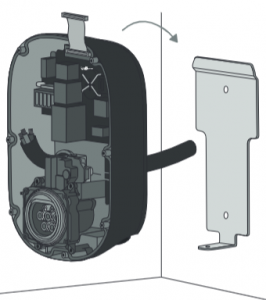
- Lift your charger and hang it from the top of the wall plate.

- Secure the charger to the wall plate using the security screws.


- Proceed to the next section to connect the power supply cable.
9. Electrical Wiring
Please refer to the wiring diagram provided below following your electrical setup.

10. Configuring the Charger
10.1. Maximum Current Selection
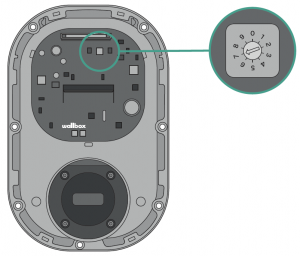
- Locate the current selector inside the charger.
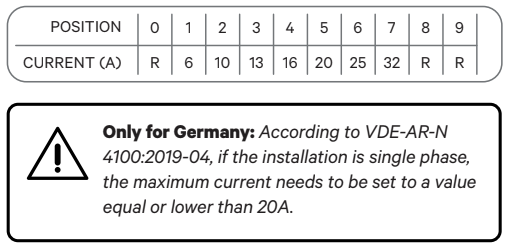
- To set the maximum charging current of the charger, position the current selector to the appropriate setting following the tab. Make sure the selector does not point to 0, 8 and 9.
10.2. Configuring the Energy Management Solutions
- Consult the EMS Installation Guide to configure any of the Energy Management Solutions compatible with the Pulsar Plus Socket.
- Once installed, follow the activation instructions of each solution you previously configured: Power Boost, Solar Charging, Static Load Management, Dynamic Static Load Management.
10.3. Closing the Charger
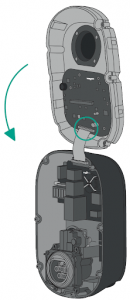
- Carefully reattach the communication cable to the charger cover and close it.

- Insert seven corner screws to secure the charger cover. Do not over-tighten.
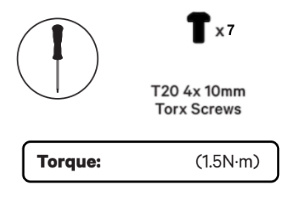
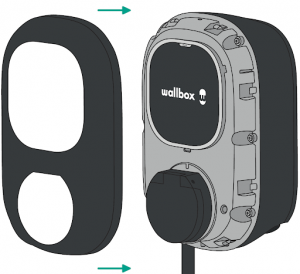
- Clip back the cover frame on the charger and fix it with the other security screw. Do not over-tighten.
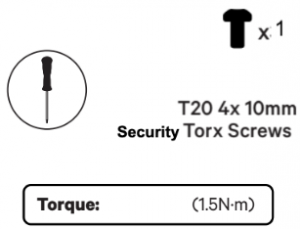
10.4. Making the charger smart
- Download the Wallbox app and create an account for the client.
- Follow this guide to add the charger to your newly created account.
- Make sure your charger is updated to its latest software version.
- You can now use all the charger smart features such as scheduled charging sessions, managing the charger through the Wallbox portal and adjusting your charger settings.