Wi-Fi-anslutning möjliggör kommunikation i realtid med din Copper, fjärrkontroll av enheten, och hålls alltid uppdaterad genom uppdateringskapaciteten för firmware.
1. Introduktion
Wallbox vill alltid förse sina kunder med de bästa produkterna, tjänsterna och användarupplevelsen. En viktig del av denna användarupplevelse är de anslutningsfunktioner vi tillhandahåller i alla våra produkter.
Wallbox Copper C/S har Wi-Fi-anslutning som standard, för att möjliggöra att användare kan ha kommunikation i realtid med laddaren, fjärrkontroll av enheten, och att alltid hålla laddaren uppdaterad genom uppdateringskapaciteten för firmware.
2. Ställ in Wi-Fi i din Copper C/S
Nedan finns instruktioner som visar hur du ställer in Wi-Fi-anslutning i din Wallbox Copper C/S. Innan du börjar, se till att du har laddat ner laddarens senaste version av firmware.
För att aktivera funktionen måste laddaren ha ett tillgängligt Wi-Fi-nätverk på sin plats.
1.- Öppna Wallbox-appen.
2.- Om du inte loggas in automatiskt, fyll i dina inloggningsuppgifter:
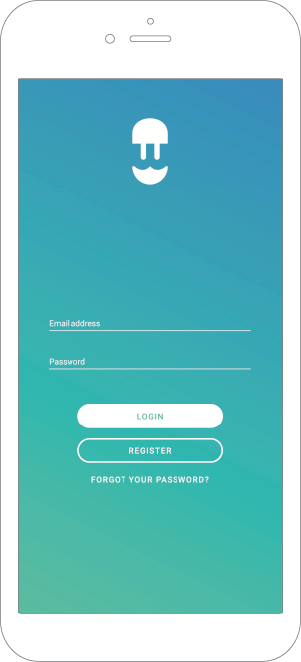
3.- När du har loggat in väljer du laddaren:
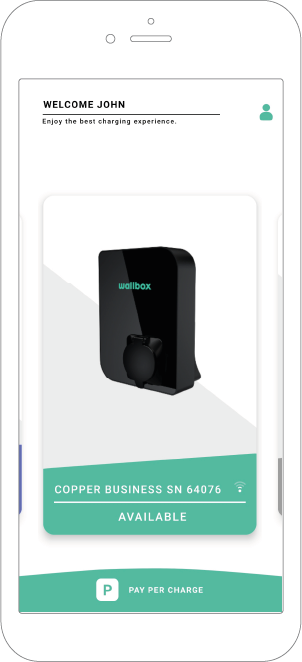
4.- Din app kommer då att länka till din laddare.
5.- När du är i laddarmenyn, tryck på konfigureringsikonen (kugghjulsbilden uppe till höger):
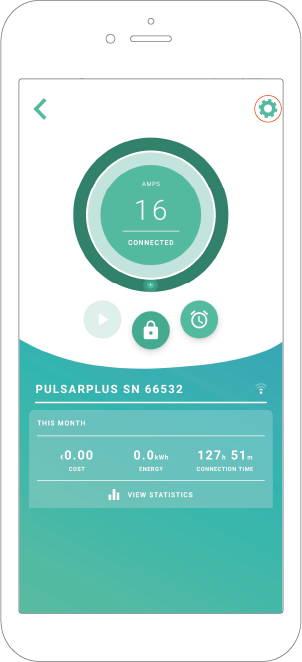
6.- I konfigurationsfönstret väljer du anslutningsmenyn:
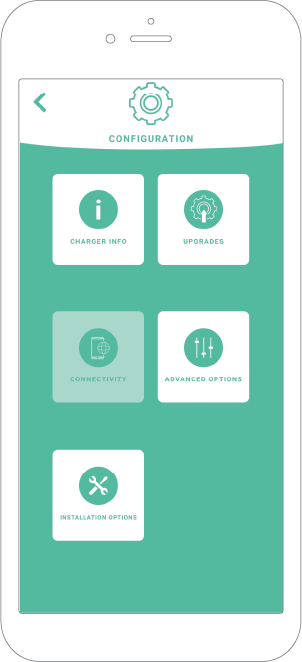
7.- Välj sedan Wi-Fi i anslutningsmenyn:
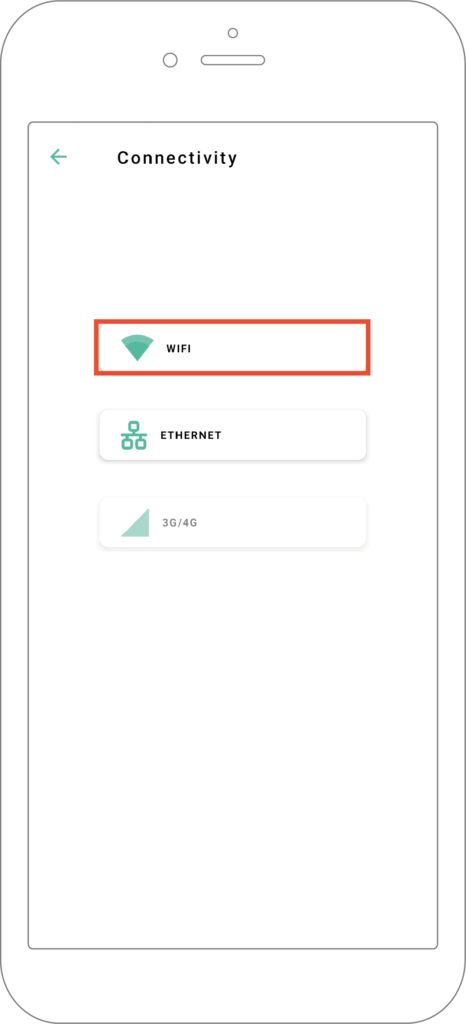
8.- I Wi-Fi-menyn kan Wi-Fi-anslutningen på laddaren aktiveras eller avaktiveras. När den är aktiverad visas listan över tillgängliga nätverk.
När du väljer ett nätverk kommer du att anslutas eller om det är ett skyddat nätverk, kommer det att be dig att ange ett lösenord. När du är ansluten, om du vill få information om nätverket, klicka på ikonen.
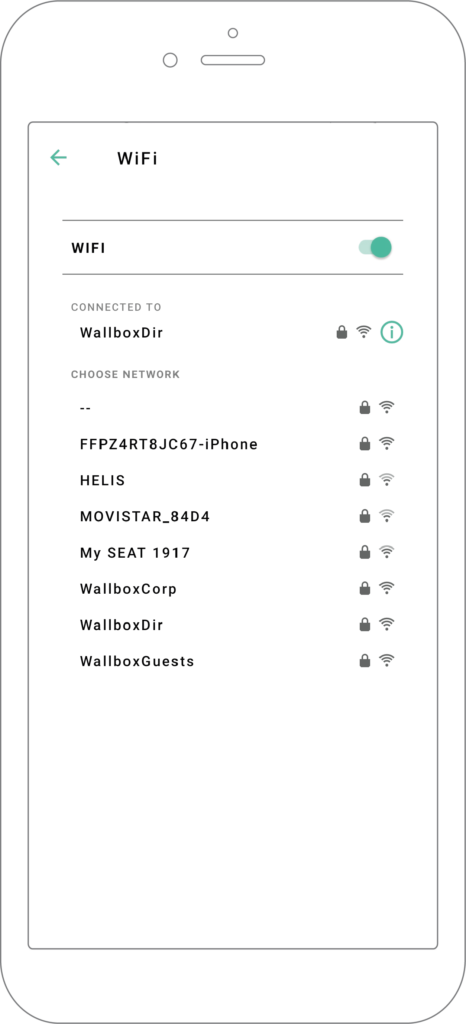
9.- När du har valt ditt Wi-Fi-nätverk och angivit lösenordet, om det behövs, kommer din laddare att anslutas till internet. Om Wi-Fi-nätverket kopplas från kan det ta upp till 100 sekunder innan det ansluts till internet igen. På laddarens skärm kommer du att se Wi-Fi-ikonen  och följande ikon
och följande ikon  vilken indikerar att laddaren är synkroniserad med Wallbox molnplattform.
vilken indikerar att laddaren är synkroniserad med Wallbox molnplattform.